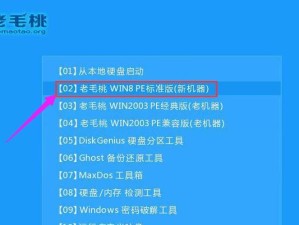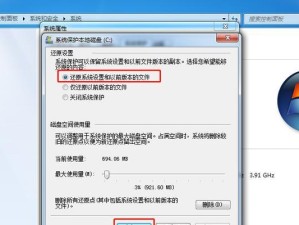随着UEFI技术的普及,使用UEFI启动盘来安装Win7系统已成为许多用户的选择。本文将详细介绍使用UEFI启动盘安装Win7系统的步骤,以帮助读者顺利完成安装。

一:准备工作
在开始安装前,请确保你已准备好以下物品:1.UEFI启动盘;2.Win7系统安装文件镜像;3.符合系统要求的电脑;4.USB闪存驱动器。
二:制作UEFI启动盘
1.下载一个可靠的UEFI启动盘制作工具,并安装到电脑上。
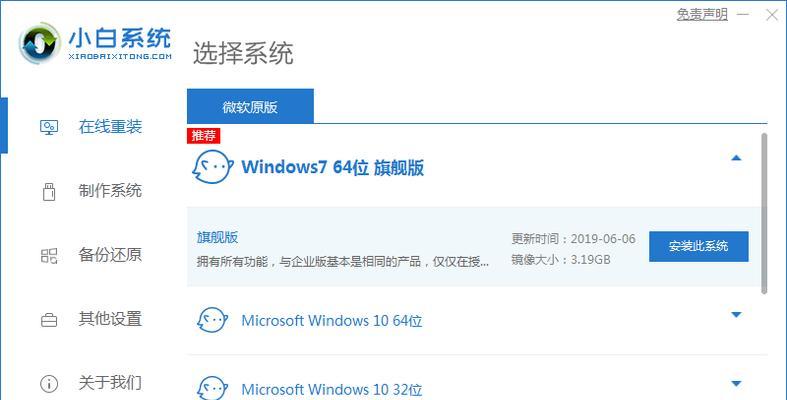
2.将USB闪存驱动器插入电脑,打开制作工具,并按照工具提供的指引选择正确的设置。
3.选择Win7系统安装文件镜像,并开始制作UEFI启动盘。
三:设置电脑BIOS
1.重启电脑,并进入BIOS设置界面。通常可以通过按下Del、F2或F12等键进入。
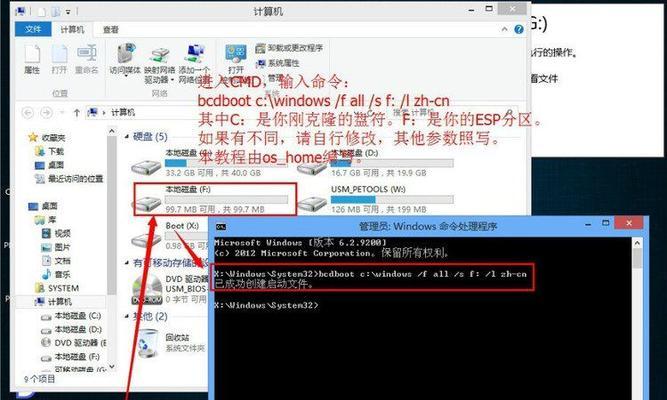
2.在BIOS设置界面中,找到启动选项,并将启动顺序调整为UEFI启动盘优先。
3.保存设置并退出BIOS。
四:启动电脑
1.将制作好的UEFI启动盘插入电脑,然后重启电脑。
2.电脑启动时会自动检测到UEFI启动盘,并加载其中的Win7系统安装文件。
五:选择安装语言和地区
在安装界面中选择你所需的语言和地区设置,然后点击“下一步”继续。
六:接受许可协议
仔细阅读并接受Win7系统的许可协议,然后点击“下一步”进行下一步操作。
七:选择安装类型
根据个人需求选择合适的安装类型,可以是全新安装或者升级安装。点击“下一步”继续。
八:选择安装位置
在安装位置界面中,选择要安装Win7系统的硬盘分区,并点击“下一步”开始安装。
九:系统安装过程
等待系统自动进行安装过程,期间电脑可能会重启几次,请耐心等待。
十:设置用户名和密码
在安装完成后,系统会要求你设置一个用户名和密码,输入完毕后点击“下一步”。
十一:选择网络设置
在网络设置界面中,选择你所需的网络设置,可以是有线网络或者无线网络。点击“下一步”进行下一步操作。
十二:选择电脑名称
根据个人喜好设置电脑名称,然后点击“下一步”继续。
十三:完成安装
等待系统自动进行最后的设置和配置,安装完成后系统会自动进入Win7系统桌面。
十四:安装驱动程序
安装完系统后,务必安装相应的硬件驱动程序,以确保电脑正常运行和发挥最佳性能。
十五:
通过本文的详细教程,你已经成功使用UEFI启动盘安装了Win7系统。希望本文对你有所帮助,祝你使用愉快!
使用UEFI启动盘安装Win7系统相对于传统的BIOS启动盘安装来说更加灵活和方便。通过正确的操作步骤,你可以轻松地完成Win7系统的安装,享受到其稳定和可靠的特性。只需准备好所需物品,按照教程逐步操作,你就能顺利完成安装。希望本文提供的信息对你有所帮助,祝你成功安装Win7系统!