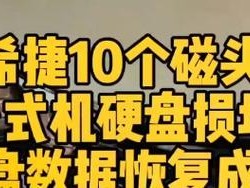随着科技的不断发展,电脑已经成为我们生活中不可或缺的一部分。而操作系统作为电脑的核心,选择一个稳定且适合自己的操作系统非常重要。Window7作为微软最受欢迎的操作系统之一,其稳定性和功能性备受好评。本文将为您提供一篇详细的Window7安装教程,让您轻松掌握安装过程以及解决常见问题的方法。
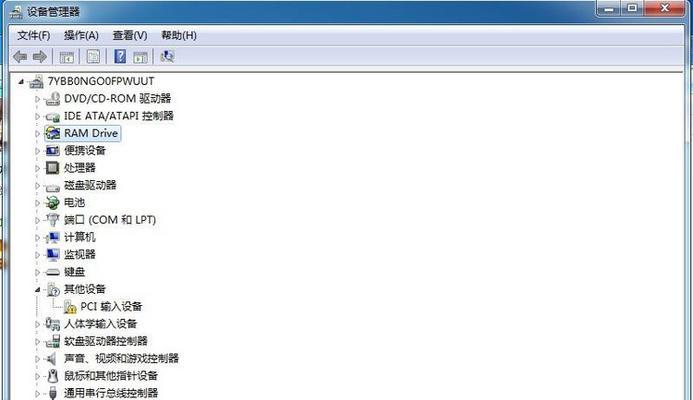
一:准备工作
在开始Window7的安装过程之前,我们需要做一些准备工作。确保您的电脑满足Window7的最低硬件要求,如处理器、内存和硬盘空间等。接下来,备份您的重要数据,以防在安装过程中数据丢失。获取一张Window7的安装光盘或制作一个可启动的USB安装盘。
二:设置BIOS
在安装Window7之前,我们需要进入BIOS设置,将电脑的启动设备改为光盘或USB。重启电脑并按下相应的按键进入BIOS设置界面。找到“Boot”或“启动”选项,并将光盘或USB设备排在第一位。保存设置并退出BIOS。
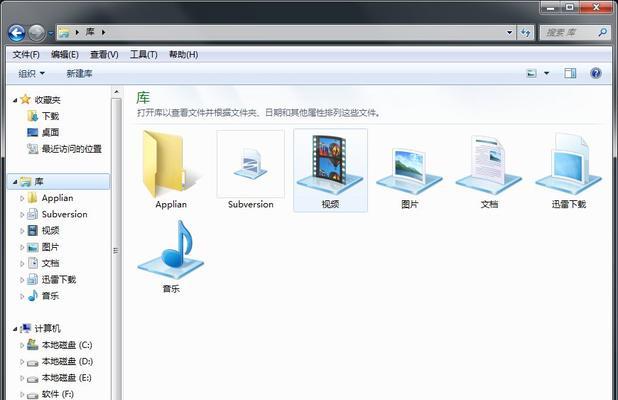
三:启动安装程序
现在,我们可以插入Window7的安装光盘或USB,并重新启动电脑。随后,电脑将从光盘或USB启动,进入Window7的安装程序。在安装程序的欢迎界面上,点击“安装现在”按钮,开始安装过程。
四:选择安装类型
在这一步骤中,我们需要选择安装类型。如果您的电脑之前没有安装过任何操作系统,选择“自定义(高级)”;如果之前已经安装了操作系统,可以选择“升级”。根据您的需求选择适合的选项,并点击“下一步”。
五:分区硬盘
接下来,我们需要分区硬盘。如果您希望将整个硬盘用于安装Window7,则选择“新建”,然后点击“应用”。如果您希望将硬盘分为多个分区,则可以在这里进行设置。点击“下一步”继续。

六:开始安装
在这一步骤中,我们需要等待一段时间,让安装程序完成复制文件和安装的过程。这个过程可能需要几分钟甚至更长的时间,具体时间取决于电脑的性能。请耐心等待。
七:选择区域和语言
安装过程进行到一半时,系统将要求您选择区域和语言。根据您的偏好进行选择,并点击“下一步”。
八:设置用户名和密码
在这一步骤中,我们需要设置一个用户名和密码,用于登录操作系统。确保您设置的密码安全可靠,并点击“下一步”。
九:选择计算机名称
在这一步骤中,我们需要为电脑设置一个唯一的名称。您可以选择使用系统默认的名称,也可以自己定义一个名称。点击“下一步”继续。
十:设置网络连接
现在,我们需要设置网络连接。如果您有可用的无线网络,请选择“是”,然后选择要连接的网络并输入密码。如果您没有无线网络,请选择“否”。点击“下一步”继续。
十一:设置时间和日期
在这一步骤中,我们需要设置电脑的时间和日期。确保设置正确,并点击“下一步”。
十二:选择保护方案
在这一步骤中,我们可以选择是否使用WindowsUpdate自动更新Windows7,以及是否启用WindowsDefender等安全工具。根据个人需求进行选择,并点击“下一步”。
十三:安装驱动程序
在安装完成后,我们需要安装电脑的驱动程序以确保各个硬件正常工作。您可以使用驱动光盘或通过官方网站下载最新的驱动程序。安装过程与常规软件的安装相似,根据提示进行操作即可。
十四:常见问题解决方法
在安装过程中,可能会遇到一些常见问题,例如无法启动、无法识别硬盘等。如果您遇到这些问题,不要惊慌,可以通过查找相关资料或请教专业人士来解决。
十五:
通过本文的详细教程,相信您已经掌握了如何安装Window7操作系统的方法。无论是升级还是全新安装,只要按照步骤进行操作,就能轻松完成安装过程。祝您操作愉快!