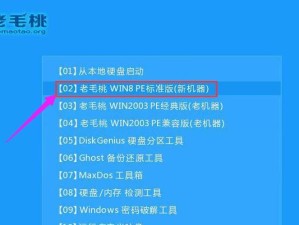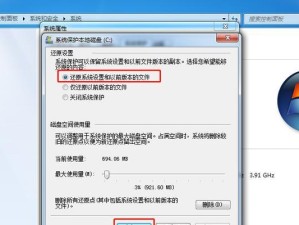在日常工作中,我们经常会面临需要将多个Excel工作簿中的数据合并到一个工作簿中的情况。这种合并操作可以提高数据处理的效率,方便数据分析和报表制作。本文将介绍一种简单实用的合并Excel多个工作簿的操作流程,帮助读者快速完成合并任务。
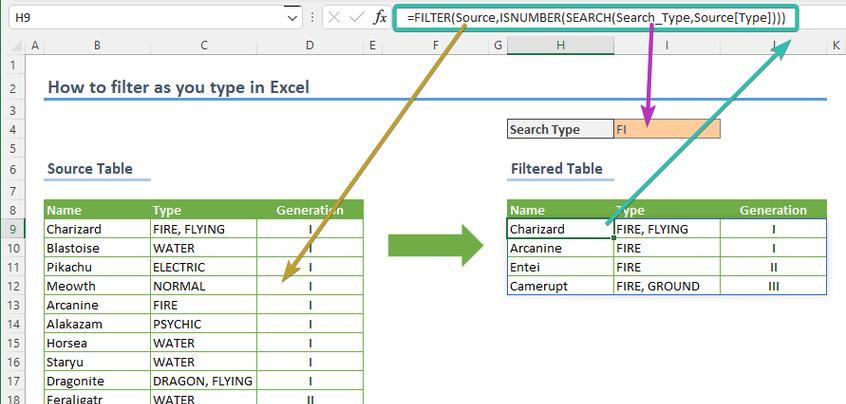
准备工作
在进行合并操作之前,我们需要先准备好需要合并的Excel工作簿文件,并将它们保存在同一个文件夹下。确保这些工作簿具有相同的表头结构和数据格式,以便于后续的合并操作。
打开Excel软件
双击打开Excel软件,在工作区创建一个新的工作簿,用于存放合并后的数据。

点击“数据”选项卡
在Excel的菜单栏中,点击“数据”选项卡,然后找到“获取外部数据”选项。
选择“从其他源”下的“从文件”选项
点击“获取外部数据”后会弹出一个下拉菜单,在这个菜单中选择“从其他源”,然后再选择“从文件”。
选择文件类型
在“从文件”对话框中,选择要合并的Excel工作簿文件所在的文件夹,并选择文件类型为“Excel工作簿”。
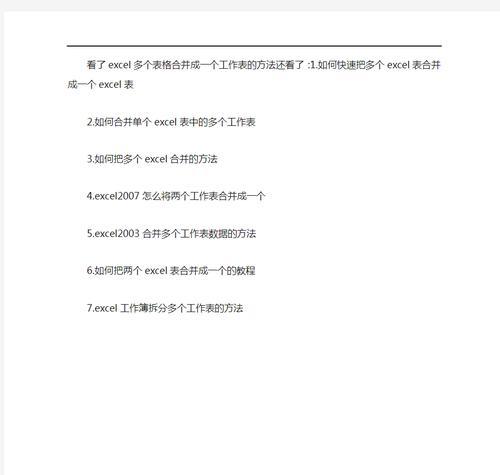
选择合并方式
在“从文件”对话框中,选择合并方式为“工作簿合并”。
设置合并选项
在“工作簿合并”对话框中,设置合并选项,包括合并后的工作簿中的表头行数、数据起始行数等。
选择工作簿
在“工作簿合并”对话框中,选择要合并的工作簿文件,可以通过勾选或取消勾选文件名前的复选框来选择或取消选择。
调整列宽和格式
合并完成后,Excel会自动调整列宽和格式。可以根据实际需要,手动调整列宽和格式,以确保数据的清晰可读。
保存合并结果
在合并完成后,及时保存合并后的工作簿文件,以防数据丢失或意外关闭Excel软件。
重复操作
如果还有其他需要合并的Excel工作簿文件,可以重复进行上述操作,将它们依次合并到同一个工作簿中。
数据验证
合并完成后,需要进行数据验证,确保合并的数据准确无误。可以逐行或逐列对比原始数据和合并后的数据,发现问题及时修正。
数据处理
根据实际需求,对合并后的数据进行进一步处理,比如筛选、排序、求和、计算平均值等操作,以得到所需的结果。
制作报表
利用合并后的数据,可以方便地进行报表制作。根据具体需求,选择适当的图表类型,进行数据可视化展示。
注意事项
在合并Excel多个工作簿时,需注意工作簿文件的大小和数据量,避免超出软件处理能力;同时,备份原始数据文件,以防不可预料的问题发生。
通过本文介绍的操作流程,读者可以轻松实现Excel多个工作簿的合并。合并后的工作簿将为日常数据处理、分析和报表制作提供便利。在实际操作中,应根据具体需求和情况进行灵活调整和优化,以达到更好的合并效果。