作为现代人日常生活中不可或缺的智能手机,iPhone在功能和设计上都给我们带来了极大的便利。而其中的截屏功能更是让我们记录和分享重要信息的有效利器。掌握iPhone截屏快捷键,可以极大地提高我们的工作效率和操作便捷性。本文将为大家盘点iPhone截屏快捷键的详细使用方法和技巧。

一、全屏截屏
使用快捷键按下“电源键+音量加”即可实现全屏截屏。这个功能适用于几乎所有的场景,无论是截取聊天记录、图片还是网页等内容,都可以轻松完成。
二、局部截屏
要截取特定区域的屏幕内容,可以使用快捷键“电源键+音量减”。按住这两个按钮不放,然后在需要截取的区域上滑动即可完成局部截屏。
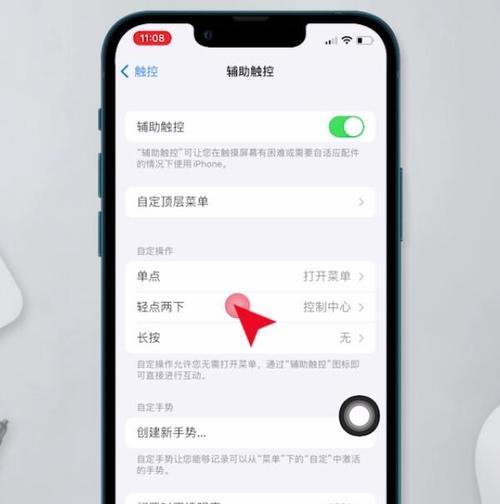
三、连续截屏
在iOS14及以上版本中,苹果增加了连续截屏的功能。按下“电源键+音量加”进行第一次截屏后,会在右下角出现预览缩略图,点击该缩略图进入编辑界面,选择“连续截屏”,然后再次按下“音量加”进行连续截屏。
四、长页面截屏
当需要截取整个网页或文档时,可以使用“全屏截屏”后,在预览缩略图的右上角找到“全页”选项。点击后,系统会自动滚动屏幕并截取完整的长页面。
五、快速标记和分享
在完成截屏后,系统会自动在屏幕右下角出现一个预览缩略图。点击该缩略图,可以进行标记、剪裁和分享等操作。可以使用画笔工具标记关键信息,使用马克笔工具进行批注,并通过分享按钮将截屏内容发送给他人。

六、保存到相册
除了直接分享,我们还可以将截屏保存到相册中。在预览缩略图界面,点击左下角的“完成”按钮,然后选择“保存到相册”。这样我们就可以随时在相册中找到保存的截屏图片。
七、删除多余截屏
在使用连续截屏功能时,可能会一次性截取很多屏幕截图。在预览缩略图界面,点击左下角的“选择”按钮,然后选中不需要的截屏图片,最后点击下方的删除按钮即可删除多余的截屏。
八、设置截屏操作
如果对快捷键进行个性化设置,可以在“设置”中找到“控制中心”并进入“自定义控制”选项。在其中可以找到“屏幕录制”功能,将其添加到控制中心中,然后就可以通过滑动屏幕底部的“控制中心”进行截屏操作。
九、使用助手功能
在“设置”中选择“辅助功能”,然后找到“按键”选项。在其中可以为不同操作设置不同的按键方式,通过助手功能可以实现更多截屏方式和操作方式。
十、使用Siri进行截屏
若开启了“嘿Siri”功能,只需说出“嘿Siri,截屏”即可快速进行全屏截屏操作,方便又快捷。
十一、使用ApplePencil进行截屏
如果使用的是支持ApplePencil的iPad设备,可以通过将ApplePencil放在iPad屏幕底部进行按压来实现截屏操作。这种方式尤其适用于需要频繁截取屏幕的用户。
十二、定时截屏
在“设置”中找到“相机”选项,进入“定时拍照”功能。通过设置延迟时间,可以在指定时间后进行截屏操作,非常方便。
十三、通过快速访问截屏
在iOS15及以上版本中,可以通过滑动屏幕右下角的“快速访问”按钮,快速进入截屏功能。这个方法无需按下物理按键,更加便捷。
十四、配合应用实现更多功能
除了系统自带的截屏功能,还有很多第三方应用可以提供更多截屏功能,例如可以在截屏后添加水印、调整图片质量等。
十五、小技巧:避免截屏闪光
为了避免在进行截屏操作时出现闪光的情况,可以在设置中找到“声音与触感”选项,将截屏声音关闭即可。
掌握iPhone截屏快捷键,我们可以灵活运用不同的截屏方式来适应各种场景的需求。无论是全屏截屏、局部截屏还是连续截屏,都可以通过简单的操作轻松完成。同时,通过学习使用预览缩略图和各种编辑工具,我们可以将截屏内容进行标记和分享。使用iPhone截屏快捷键,让我们更高效地记录重要信息、分享精彩瞬间。







