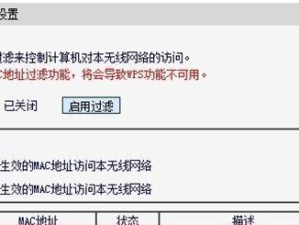随着电脑使用时间的增长,我们常常会遇到系统运行缓慢、崩溃、病毒入侵等问题,这时候重装系统就成了一个解决办法。本教程将详细介绍如何利用华为笔记本的U盘进行系统重装,帮助你轻松解决各种系统问题,让电脑焕发新生。
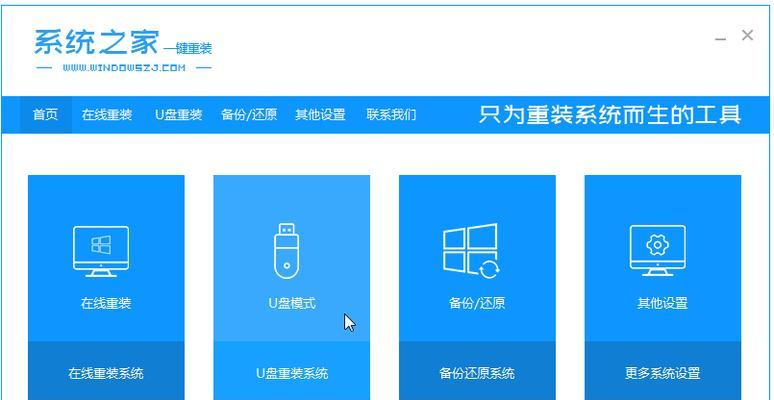
一、准备工作:获取系统安装镜像文件
通过华为官方网站或其他可信渠道下载与你华为笔记本相匹配的系统安装镜像文件,并存储到一个可读取的U盘中。
二、备份重要数据:确保数据安全
在进行系统重装之前,务必备份你电脑中的重要数据,以免因重装导致数据丢失。
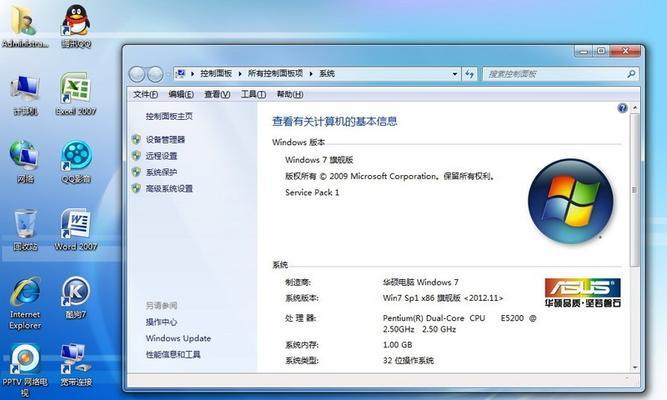
三、制作启动U盘:将U盘变成启动盘
将准备好的U盘插入电脑,打开Windows10自带的“媒体创建工具”,按照提示进行操作,制作成启动盘。
四、重启电脑:进入BIOS设置
将制作好的启动盘插入笔记本,重启电脑,并按照华为笔记本上的指定按键(一般为F12或ESC键)进入BIOS设置。
五、选择启动盘:调整启动项顺序
在BIOS设置中,找到“Boot”选项,将U盘启动项调整至第一位,然后保存并退出。

六、重启电脑:启动U盘
重启电脑后,系统将自动从U盘中启动,进入系统安装界面。
七、选择语言和键盘布局:根据个人需求选择
在系统安装界面中,选择你想要使用的语言和键盘布局,然后点击下一步。
八、选择安装方式:全新安装或保留个人文件
根据个人需求选择全新安装系统或保留个人文件,然后点击下一步继续。
九、选择安装位置:分配磁盘空间
将要安装系统的磁盘进行分区和格式化操作,可以选择已有分区进行覆盖安装,也可以新建分区进行全新安装。
十、等待安装:系统安装中
点击安装按钮后,系统将开始安装过程,请耐心等待安装完成。
十一、设置个人账户:登录Microsoft账户
在系统安装完成后,根据提示设置你的个人账户,可以登录Microsoft账户或选择离线账户。
十二、系统配置:个性化设置
根据个人喜好和需求,进行系统个性化设置,包括时区、语言、网络等。
十三、安装驱动程序:确保硬件正常工作
进入桌面后,插入华为笔记本随机附带的驱动光盘,按照提示安装并更新相关驱动程序,以确保硬件正常工作。
十四、安装常用软件:提前安装常用工具
根据个人需求,安装一些常用软件,如浏览器、办公套件、影音播放器等,以便日后使用。
十五、恢复个人数据:将备份数据还原
重装系统之后,将之前备份的个人数据还原到相应目录中,确保所有重要文件都得到恢复。
通过以上步骤,你可以轻松地利用华为笔记本的U盘重装系统。这一简单易行的操作指南帮助你解决了电脑系统问题,并使你的电脑焕然一新。记得按照教程的步骤进行操作,并定期备份数据,以确保数据安全。希望这篇教程能对你有所帮助!