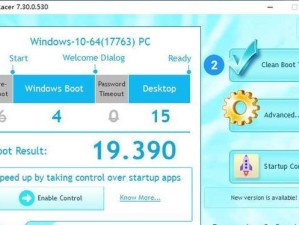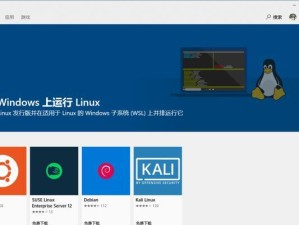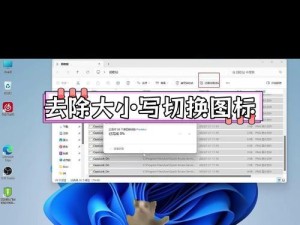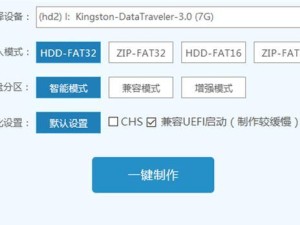随着科技的进步,UEFI(统一的可扩展固件接口)作为新一代的启动方式逐渐取代了传统的BIOS(基本输入输出系统)。本文将详细介绍如何在SSD上使用UEFI启动方式安装Windows7操作系统,帮助读者快速掌握这一安装过程。

文章目录:
1.准备工作

-检查系统是否支持UEFI启动
-确保有一个可用的SSD进行安装
-确保你拥有一份Windows7的安装媒介

2.进入UEFI设置
-开机时按下相应的快捷键进入UEFI设置界面
-在设置界面中找到“启动顺序”或“引导选项”
-将UEFI模式设置为首选启动方式
3.配置UEFI设置
-开启“SecureBoot”安全启动选项
-禁用“LegacyBoot”传统启动选项
-确保UEFI模式下的SSD被检测到
4.准备Windows7安装媒介
-将Windows7安装光盘或USB插入电脑
-重启电脑并进入UEFI设置界面
-在“启动顺序”或“引导选项”中将安装媒介设置为首选
5.安装Windows7
-选择从安装媒介引导电脑
-进入Windows7安装界面,选择“自定义安装”
-格式化SSD并选择它作为安装目标
-等待安装过程完成
6.配置Windows7
-在安装完成后,进入Windows7系统配置界面
-根据提示设置时区、语言等参数
-安装必要的驱动程序和软件
-更新Windows7至最新版本
7.安装更新和补丁
-打开WindowsUpdate,检查并安装所有可用的更新和补丁
-确保系统的安全性和稳定性
8.优化SSD性能
-启用TRIM功能以保持SSD的高性能
-配置虚拟内存和页面文件以优化SSD使用
-禁用不必要的服务和特效,减少对SSD的负担
9.安装必要的软件
-安装常用的办公软件和工具
-安装杀毒软件和防火墙以保护系统安全
-安装个人喜好的软件和应用程序
10.迁移个人文件和数据
-将个人文件和数据从旧系统迁移到新的Windows7系统
-备份重要的文件以防丢失或损坏
11.测试系统稳定性
-运行一些基准测试和应用程序以确保系统的稳定性和性能
-检查硬件设备是否正常工作
12.解决常见问题
-提供一些可能会遇到的常见问题的解决方案和故障排除方法
13.设置系统恢复点
-创建一个系统恢复点以备份系统状态
-在安装新软件或驱动程序之前,为系统设置恢复点
14.定期维护和更新
-定期进行系统维护,如清理临时文件、更新驱动程序等
-及时安装最新的安全更新和补丁
15.
通过本文的教程,读者已经学会如何在SSD上使用UEFI启动方式安装Windows7操作系统。希望这些详细的步骤和提示对读者在安装过程中提供了帮助,并且能够顺利完成安装并享受到新系统带来的优势和便利。