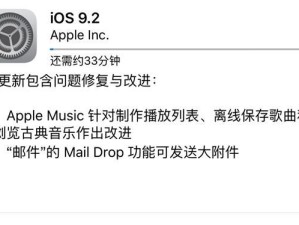在进行Java开发之前,正确地配置Java环境变量是非常重要的。只有正确配置了Java环境变量,才能顺利地编译和运行Java程序。本文将详细介绍如何配置Java环境变量的步骤以及需要注意的事项。
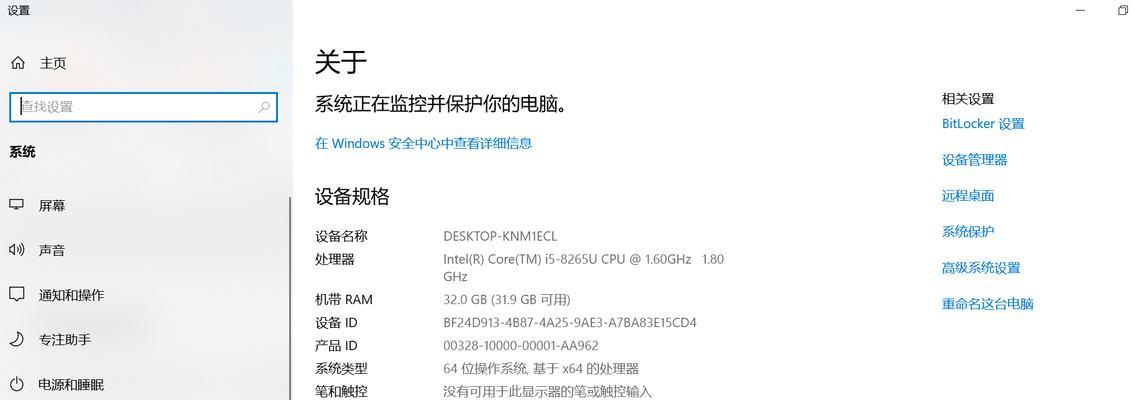
1.检查是否已安装JavaDevelopmentKit(JDK)
我们需要确认计算机是否已安装了JDK。在命令提示符或终端中输入“java-version”命令,如果显示出Java版本信息,则说明JDK已成功安装。

2.下载并安装JDK(如果未安装)
如果计算机中没有安装JDK,我们需要从Oracle官方网站下载并安装适合操作系统的JDK版本。安装过程中按照默认设置进行安装即可。
3.找到JDK安装路径

在计算机中搜索JDK的安装目录。通常情况下,JDK安装在"C:\ProgramFiles\Java\"或"C:\ProgramFiles(x86)\Java\"目录下。
4.设置JAVA_HOME环境变量
打开计算机的控制面板,在搜索框中输入“环境变量”,并选择“编辑系统环境变量”。在弹出的窗口中,点击“环境变量”按钮,在“系统变量”下点击“新建”按钮。输入“JAVA_HOME”作为变量名,将JDK的安装路径复制到变量值中。
5.设置Path环境变量
在系统变量中找到“Path”变量,并点击“编辑”按钮。在变量值的末尾添加“;%JAVA_HOME%\bin;%JAVA_HOME%\jre\bin;”。
6.验证配置是否生效
打开命令提示符或终端窗口,输入“java-version”命令,如果正确显示出Java版本信息,则说明配置已经生效。
7.配置JRE_HOME环境变量(可选)
在同样的环境变量设置界面中,点击“新建”按钮,在变量名中输入“JRE_HOME”,并将JRE的安装路径复制到变量值中。
8.配置CLASSPATH环境变量(可选)
同样在环境变量设置界面中,点击“新建”按钮,输入“CLASSPATH”作为变量名。如果您需要使用自定义的类路径,可以将类路径复制到变量值中。
9.避免多个JDK版本冲突
如果计算机中安装了多个JDK版本,确保只有一个版本的JAVA_HOME和Path环境变量配置生效,避免冲突。
10.更新配置后重启计算机
在完成Java环境变量配置后,为了使更改生效,需要重新启动计算机。
11.检查配置是否生效
重启计算机后,再次在命令提示符或终端中输入“java-version”命令,确认配置是否生效。
12.常见问题及解决方案
如果配置过程中遇到问题,可以参考常见问题及解决方案部分,寻找相应的解决方法。
13.验证Java开发环境
通过编写一个简单的Java程序,并尝试编译和运行,来验证Java开发环境是否正常。
14.其他注意事项
在进行Java开发时,还需要注意配置IDE(集成开发环境)的相关设置,以及其他开发所需的第三方库的配置。
15.
通过正确配置Java环境变量,我们能够顺利地进行Java开发工作。本文详细介绍了配置Java环境变量的步骤和注意事项,并提供了解决常见问题的解决方案,希望对大家有所帮助。