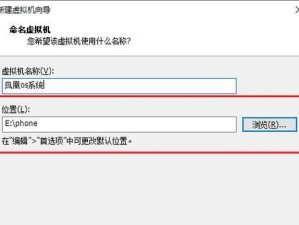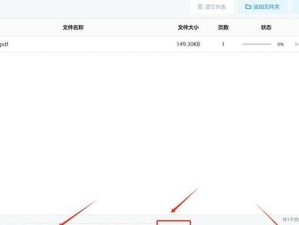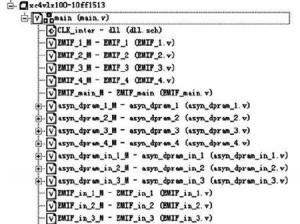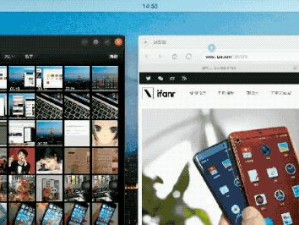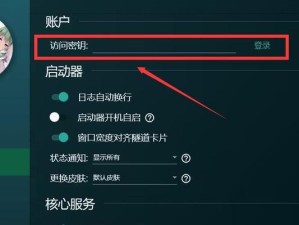随着Windows10的发布,许多用户想要同时拥有Windows7和Windows10的双系统。双系统可以满足不同的需求,但是安装和配置双系统并不是一件容易的事情。本文将提供一份详细的Win10和Win7双系统安装教程,帮助你成功地完成双系统的安装。

1.硬件准备
在开始安装之前,确保你的计算机符合以下硬件要求:一个可用的分区、足够的磁盘空间、兼容Win7和Win10的CPU和内存。

2.创建Win7安装介质
你需要准备一个可启动的Win7安装U盘或光盘。你可以从微软官网下载Win7的ISO文件,并使用专业的软件将ISO文件写入U盘或刻录成光盘。
3.备份重要数据

在安装双系统之前,务必备份你计算机上的所有重要数据。由于安装双系统涉及到分区调整和格式化硬盘,数据丢失的风险是存在的。
4.调整硬盘分区
使用磁盘管理工具,调整硬盘的分区大小,为Win7预留一块空闲的分区。确保Win10所在的分区有足够的空间。
5.开始安装Win7系统
将准备好的Win7安装介质插入计算机,重启电脑,从U盘或光盘启动。按照提示进行安装,选择预留的空闲分区进行安装。
6.配置Win7系统
完成安装后,进入Win7系统并进行基本配置,如语言、时区、用户名等。同时,安装必要的驱动程序以确保硬件的正常运行。
7.调整引导顺序
由于Win7安装后会成为默认引导系统,我们需要通过调整引导顺序来实现双系统的选择。打开“系统配置”工具,设置Win10为默认启动系统。
8.创建Win10安装介质
与安装Win7时相似,你需要准备一个可启动的Win10安装U盘或光盘。从微软官网下载Win10的ISO文件,并使用专业的软件写入U盘或刻录光盘。
9.开始安装Win10系统
将准备好的Win10安装介质插入计算机,重启电脑并从U盘或光盘启动。按照提示进行安装,选择Win10所在的分区进行安装。
10.配置Win10系统
安装完成后,进入Win10系统并进行基本配置。同样地,安装必要的驱动程序以确保硬件的正常运行。
11.更新双系统引导菜单
启动Win10系统后,我们需要更新引导菜单以显示Win7系统。打开命令提示符,输入命令“bcdedit/create{ntldr}/d"Windows7"”,然后重启电脑。
12.测试双系统
重启电脑后,会出现引导菜单供你选择启动的系统。测试双系统是否可以正常切换和运行,确保两个系统都能够顺利启动。
13.安装必要的软件和驱动程序
在Win10和Win7系统中分别安装你需要的软件和驱动程序,确保两个系统都能够满足你的日常需求。
14.定期更新系统和驱动程序
为了保持系统的安全和稳定,定期更新Win10和Win7的系统补丁和驱动程序是非常重要的。
15.常见问题解决方法
文章我们列举了一些可能遇到的常见问题,并提供了相应的解决方法。如果你在安装和配置双系统的过程中遇到了问题,可以参考这些解决方法进行排查和修复。
通过本文提供的Win10和Win7双系统安装教程,你可以轻松地实现双系统的安装和配置。在享受Win10带来的新功能和性能的同时,你还可以继续使用Win7的稳定性和兼容性。记得遵循每个步骤的指导,并定期更新系统和驱动程序,以保持双系统的正常运行。