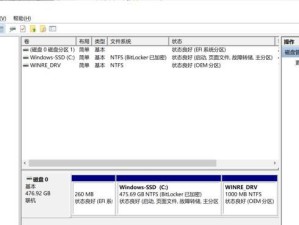随着计算机的使用时间的增长,我们难免会遇到各种问题,其中最常见的就是系统崩溃或出现故障。虽然我们可以通过重装操作系统来解决问题,但这个过程往往比较繁琐且耗时。本文将为大家介绍一种简单有效的方法,即手动恢复系统,帮助你在不重装系统的情况下解决各种系统问题。
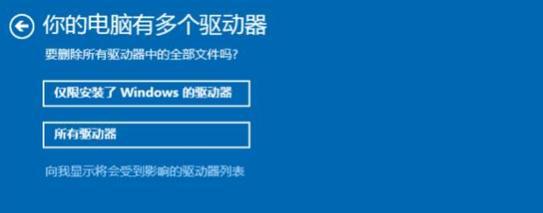
一、备份重要数据
二、创建系统恢复盘
三、进入安全模式
四、修复启动问题
五、修复系统文件错误
六、检查硬件驱动
七、清理系统垃圾文件
八、修复注册表错误
九、卸载有冲突的程序
十、修复系统更新问题
十一、恢复系统设置
十二、还原到之前的系统快照
十三、修复硬盘错误
十四、使用系统还原功能
十五、进行全面病毒扫描
1.备份重要数据:在手动恢复系统之前,务必先备份所有重要的数据,以防数据丢失或损坏。
2.创建系统恢复盘:首先需要制作一个系统恢复盘,以备不时之需,可以选择U盘或光盘进行制作。
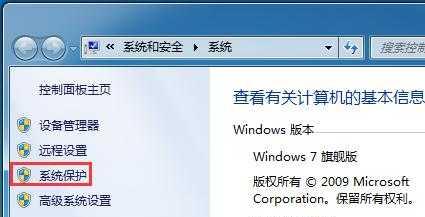
3.进入安全模式:当系统无法正常启动时,可以进入安全模式,这种模式可以在系统启动过程中按下F8键来进入。
4.修复启动问题:在安全模式下,选择修复启动问题的选项,系统会自动诊断和修复启动问题。
5.修复系统文件错误:使用系统自带的SFC命令扫描和修复系统文件错误,打开命令提示符窗口并输入sfc/scannow命令即可。

6.检查硬件驱动:有时候系统问题是由于硬件驱动不兼容或损坏所致,可以通过设备管理器来检查和更新硬件驱动。
7.清理系统垃圾文件:使用系统自带的磁盘清理工具来清理系统中的垃圾文件,释放磁盘空间并提高系统性能。
8.修复注册表错误:使用注册表编辑器来修复注册表错误,但在进行操作前务必备份注册表以防止操作失误引发更大问题。
9.卸载有冲突的程序:有时候安装的某些程序会与系统冲突,导致系统崩溃或出现问题,可以通过控制面板中的程序卸载功能来解决。
10.修复系统更新问题:如果系统无法正常进行更新,可以尝试重置WindowsUpdate组件来修复更新问题。
11.恢复系统设置:使用系统还原功能来恢复到之前的系统状态,选择一个可靠的还原点并进行恢复操作。
12.还原到之前的系统快照:一些系统恢复软件会在系统正常运行时创建系统快照,可以使用这些软件来还原到之前的系统状态。
13.修复硬盘错误:使用磁盘检查工具来扫描和修复硬盘上的错误,确保硬盘的正常运行。
14.使用系统还原功能:除了恢复到之前的系统状态,还可以使用系统还原功能来撤销最近的更改,并解决系统问题。
15.进行全面病毒扫描:最后一步是进行全面的病毒扫描,确保系统没有受到病毒或恶意软件的感染。
通过本文所介绍的手动恢复系统的方法,可以在不重装系统的情况下解决各种系统问题。无论是启动问题、系统文件错误、硬件驱动问题还是注册表错误,只要按照本文所述的步骤进行操作,相信你可以轻松地修复系统问题,让计算机重新焕发生机。记得备份重要数据,并谨慎操作,祝你顺利恢复系统!