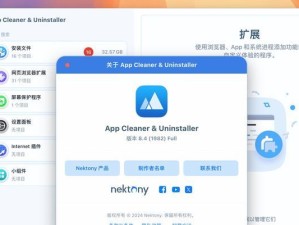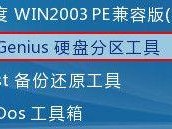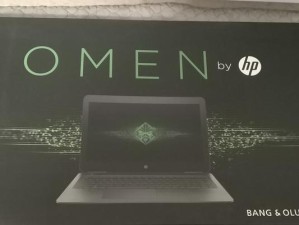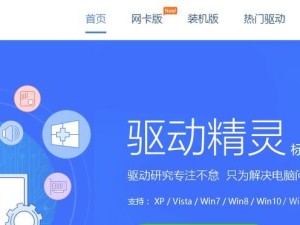在使用电脑的过程中,有时我们可能会遇到系统故障、病毒感染或性能下降等问题,而恢复原装系统是解决这些问题的有效方法之一。本文将详细介绍如何在ThinkPad上进行系统恢复,以帮助读者重新获得稳定、高效的操作环境。
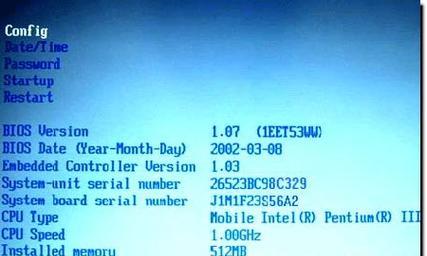
文章目录:
1.备份重要数据
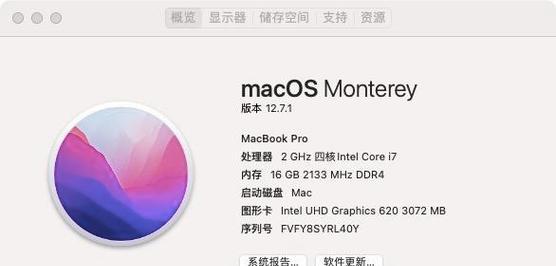
在开始恢复原装系统之前,首先需要将重要的文件、照片和其他数据备份至外部存储设备,以免在恢复过程中丢失。
2.查找恢复分区
大多数ThinkPad电脑都预装了一个恢复分区,其中包含了原始的操作系统和相关驱动程序。我们需要找到并确认是否存在这个恢复分区。
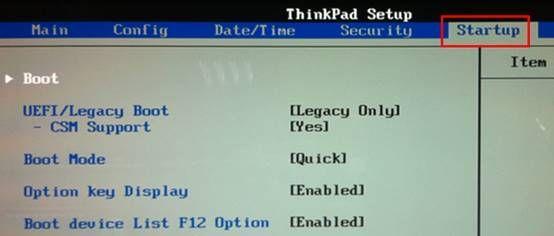
3.重启电脑并进入恢复环境
按下ThinkPad电脑的电源按钮,并在启动过程中按下相应的按键(通常是F11或F12),进入恢复环境。
4.选择恢复选项
在恢复环境中,我们可以看到不同的选项,如恢复整个系统、修复启动问题等。根据自己的需求选择适当的恢复选项。
5.确认恢复操作
在进行任何恢复操作之前,系统会要求用户进行一次确认。请仔细阅读提示信息,并确保已备份重要数据。
6.等待恢复过程完成
系统恢复过程需要一定时间,请耐心等待,期间不要关闭电脑或进行其他操作。
7.重新设置操作系统
恢复完成后,我们需要按照系统提示重新设置操作系统的语言、时区、键盘布局等选项。
8.安装更新和驱动程序
在系统恢复完成后,我们需要及时安装最新的更新和ThinkPad官方提供的驱动程序,以确保系统的稳定性和兼容性。
9.恢复个人数据
完成系统恢复后,可以将之前备份的个人数据导入到新系统中,以恢复之前的工作环境和个人设置。
10.安装常用软件
根据个人需求,安装常用的软件和工具,以满足自己的日常使用需求。
11.优化系统性能
通过清理垃圾文件、定期进行系统维护和优化,可以保持ThinkPad电脑的良好性能。
12.备份恢复系统
在完成系统恢复后,我们建议将恢复后的系统进行备份,以备将来需要恢复或遇到问题时使用。
13.注意事项及常见问题解决
在使用过程中,有些常见问题可能会出现。本节将介绍一些注意事项和常见问题的解决方法,帮助读者更好地应对可能遇到的困难。
14.系统恢复后的优势和注意事项
系统恢复后,我们可以享受到一台更新、稳定的电脑,并且不再受到之前问题的困扰。本节将介绍系统恢复后的优势和需要注意的事项。
15.
本文通过详细介绍了在ThinkPad电脑上恢复原装系统的步骤和注意事项,希望读者能够通过这些方法解决系统故障和性能问题,恢复到高效、稳定的使用状态。记住备份数据、谨慎操作,以确保顺利完成系统恢复。