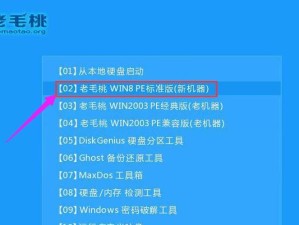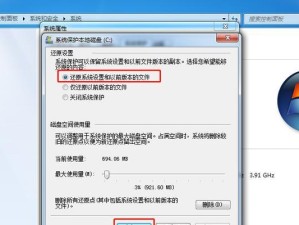在计算机使用中,系统的安装是一项重要且必要的步骤。而对于戴尔电脑用户来说,安装Win7系统可能会遇到一些困惑。本文将详细介绍如何在戴尔电脑硬盘上安装Win7系统,并提供了15个步骤,让你轻松完成安装。

检查硬盘空间是否足够
在安装Win7系统之前,首先需要确保戴尔电脑的硬盘空间足够。打开计算机资源管理器,右键点击C盘(通常是系统所在的分区),选择“属性”,查看可用空间是否满足系统安装的要求。
备份重要数据
安装系统时,有可能会导致数据丢失或损坏。为了避免不必要的风险,建议在安装之前先备份重要的数据。可以将文件复制到外部存储设备或使用云存储服务进行备份。
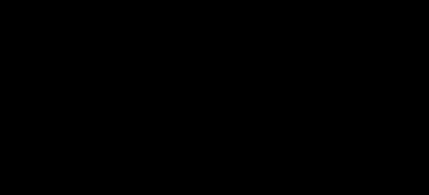
准备Win7安装盘或镜像
安装Win7系统需要准备一个安装盘或镜像。如果你已经有了安装盘,可以直接插入光驱。如果没有,可以从官方网站下载Win7系统镜像,并使用工具将镜像烧录到U盘或DVD中。
重启电脑并进入BIOS设置
将Win7安装盘或镜像准备好后,重启戴尔电脑。在开机时按下对应的按键(通常是F2或Delete键)进入BIOS设置界面。
选择启动项为光驱或U盘
在BIOS设置界面中,找到“Boot”或“启动项”选项。将启动项设置为光驱或U盘,并保存设置。这样电脑在重启时就会从安装盘或镜像启动。
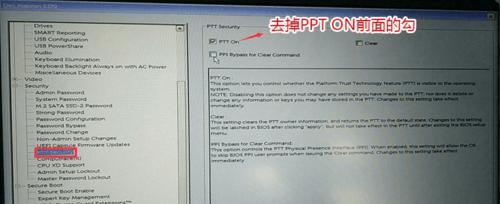
进入Win7安装界面
重启电脑后,系统会自动进入Win7安装界面。选择“Installnow”开始安装过程。
接受许可协议
在安装界面中,阅读并接受Windows许可协议。勾选“我接受许可条款”,然后点击“下一步”。
选择安装类型
在选择安装类型的界面上,选择“自定义(高级)”选项。这样可以对硬盘进行分区和格式化操作。
创建系统分区
在磁盘分区界面上,选择你想要安装Win7系统的硬盘分区,点击“新建”按钮。根据自己的需求,设置系统分区的大小。
格式化系统分区
选中刚创建的系统分区,点击“格式化”按钮。系统会提示是否要进行格式化操作,点击“确定”进行格式化。
开始安装
完成分区和格式化后,点击“下一步”开始安装Win7系统。系统会自动进行安装,并在过程中可能会多次重启电脑。
设置用户名和密码
在安装过程的最后阶段,系统会要求设置用户名和密码。按照提示输入你想要设置的用户名和密码,并点击“下一步”。
选择时区和时间
在设置用户名和密码后,选择正确的时区和时间设置。点击“下一步”进行最后的配置。
安装完成
等待一段时间,系统会自动完成安装过程。安装完成后,戴尔电脑会重新启动,进入已安装好的Win7系统。
通过本文所提供的15个步骤,相信大家已经学会了如何在戴尔电脑硬盘上安装Win7系统。记得在安装前备份重要数据,并根据自己的需求进行分区和格式化操作。安装过程中可能会重启多次,请耐心等待,最终你将拥有一个崭新的Win7系统。祝使用愉快!