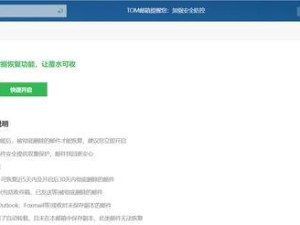在使用Windows10操作系统时,有时候可能会遇到scardsvr服务无法正常启动的问题,而这个服务是与智能卡读卡器相关联的。本文将介绍一些技巧来解决这个问题,帮助您顺利启动scardsvr服务。
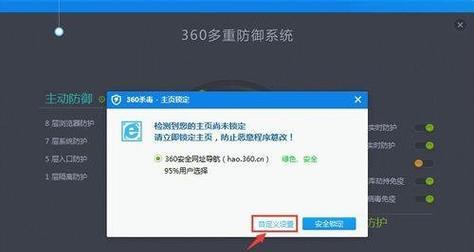
一、检查scardsvr服务是否停止
在Windows10中,scardsvr服务可能会因为某些原因停止运行。在开始解决问题之前,首先需要确认该服务是否已停止。
二、重启scardsvr服务
如果确认scardsvr服务已停止,那么您可以尝试通过重启该服务来解决问题。具体方法如下:

三、查看事件查看器中的错误信息
如果重启scardsvr服务无效,那么您可以查看事件查看器中的错误信息,以便更好地定位和解决问题。
四、检查智能卡读卡器驱动程序是否正常
scardsvr服务的运行状态与智能卡读卡器驱动程序的正常运行息息相关。在解决问题之前,您还应检查智能卡读卡器驱动程序是否正常。
五、更新智能卡读卡器驱动程序
如果检查发现智能卡读卡器驱动程序存在问题,那么您可以尝试更新该驱动程序来解决scardsvr服务无法启动的问题。
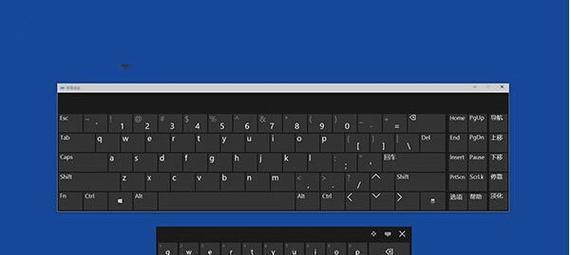
六、检查系统文件完整性
有时候,系统文件的损坏或缺失也可能导致scardsvr服务无法正常启动。在这种情况下,您可以通过检查系统文件完整性来解决问题。
七、运行系统维护工具
为了确保系统的稳定性和正常运行,Windows10提供了一些内置的系统维护工具,可以帮助您修复各种问题,包括scardsvr服务无法启动的问题。
八、检查防火墙设置
有时候,防火墙设置可能会阻止scardsvr服务的正常运行。在解决问题之前,您可以检查防火墙设置,确保该服务被允许通过防火墙。
九、清理临时文件和无效注册表项
临时文件和无效注册表项可能会影响系统的正常运行,进而导致scardsvr服务无法启动。您可以清理这些文件和注册表项来解决问题。
十、使用系统还原功能
如果您在最近进行了系统更改或安装了新软件之后遇到了scardsvr服务无法启动的问题,那么您可以尝试使用系统还原功能将系统恢复到之前的状态。
十一、卸载冲突的安全软件
某些安全软件可能会与scardsvr服务发生冲突,导致其无法正常启动。如果您使用了这些软件,那么您可以尝试卸载它们来解决问题。
十二、创建新的用户帐户
有时候,用户帐户的损坏也可能导致scardsvr服务无法启动。在这种情况下,您可以尝试创建一个新的用户帐户来解决问题。
十三、安装最新的Windows更新
Windows更新通常包含了对系统和驱动程序的修复和改进。如果您遇到了scardsvr服务无法启动的问题,可以尝试安装最新的Windows更新来解决问题。
十四、联系技术支持
如果您经过以上方法尝试仍无法解决scardsvr服务无法启动的问题,那么建议您联系相关的技术支持团队寻求进一步的帮助。
本文介绍了解决Windows10中scardsvr服务无法启动的问题的技巧。通过检查服务状态、重启服务、查看错误信息、检查驱动程序、更新驱动程序等方法,可以有效地解决这个问题。如果问题仍然存在,您可以尝试清理系统文件、运行维护工具、检查防火墙设置等进一步解决方案。如果这些方法仍然无效,建议联系技术支持寻求帮助。