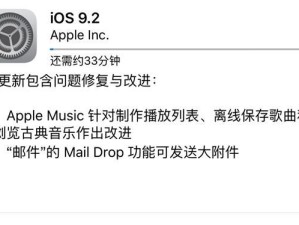随着电脑使用的时间增长,我们有时会遇到USB设备无法识别的问题。这可能是由于驱动程序损坏或过时所导致的。重新安装USB驱动程序可以解决这个问题。本文将为大家详细介绍如何重新安装USB驱动程序,以帮助解决USB设备无法识别的困扰。

1.检查设备管理器
打开设备管理器,可以通过在Windows系统中搜索"设备管理器"来找到它。在设备管理器中,我们可以查看所有连接到电脑上的设备,包括USB设备。检查是否有任何USB设备出现黄色感叹号或问号标志,这意味着驱动程序有问题。

2.卸载驱动程序
如果发现有问题的USB驱动程序,右键点击它并选择"卸载设备"。在弹出的对话框中,勾选"删除驱动程序软件"选项并确认卸载。
3.重启电脑
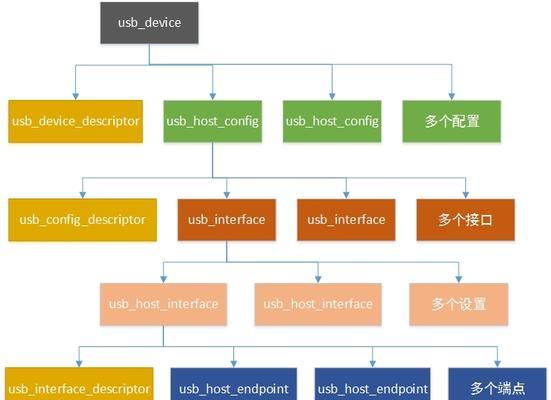
卸载完驱动程序后,重新启动电脑。这将帮助清除旧的驱动程序残留和刷新系统设置。
4.下载正确的驱动程序
在重新安装USB驱动程序之前,我们需要确保下载正确版本的驱动程序。去设备制造商的官方网站上搜索正确的驱动程序并下载到电脑上。
5.手动安装驱动程序
找到下载好的驱动程序文件,右键点击并选择"以管理员身份运行"。按照安装向导的指示完成驱动程序的安装过程。
6.自动安装驱动程序
如果找不到适合的驱动程序,我们可以尝试让系统自动安装驱动程序。在设备管理器中,右键点击有问题的USB设备并选择"更新驱动程序软件"。选择"自动搜索更新的驱动程序软件"选项,并等待系统自动下载和安装适合的驱动程序。
7.清理注册表
有时,旧的USB驱动程序残留会导致新驱动程序安装失败。我们可以使用注册表清理工具来清理注册表中与USB驱动程序相关的残留信息。请谨慎操作,避免误删除其他重要注册表信息。
8.更新操作系统
确保操作系统是最新版本是非常重要的。有时,旧版本的操作系统可能与新驱动程序不兼容。通过Windows更新或者去官方网站下载最新的操作系统更新补丁。
9.检查硬件问题
如果以上方法都无法解决USB设备无法识别的问题,可能是硬件故障导致的。我们可以尝试将设备连接到其他电脑或者使用其他USB线缆来排除硬件故障的可能性。
10.寻求专业帮助
如果以上方法都无效,建议寻求专业人士的帮助。他们可能会有更多的经验和工具来解决USB设备无法识别的问题。
11.避免使用USB集线器
有时,使用USB集线器可能导致USB设备无法正常识别。尽量直接连接USB设备到电脑上,避免使用USB集线器来减少潜在的问题。
12.禁用电源管理选项
电源管理选项有时会导致USB设备无法识别。我们可以在设备管理器中找到对应的USB根集线器,进入属性并禁用电源管理选项。
13.更新BIOS
BIOS是计算机主板上的固件,它负责控制硬件设备的运行。有时,更新BIOS可以解决USB设备无法识别的问题。去计算机制造商的官方网站下载最新版本的BIOS,并按照说明进行更新。
14.修复系统文件
操作系统文件损坏也可能导致USB设备无法识别。我们可以使用系统文件检查工具来修复系统文件。在命令提示符中输入"sfc/scannow"命令并等待系统检查和修复文件。
15.定期更新驱动程序
为了避免USB设备无法识别的问题,定期更新驱动程序是非常重要的。可以使用驱动程序更新工具来检查和更新系统中的驱动程序。
重新安装USB驱动程序可以帮助解决USB设备无法识别的问题。通过检查设备管理器、卸载旧驱动程序、下载正确的驱动程序、手动或自动安装驱动程序、清理注册表、更新操作系统、检查硬件问题等方法,我们可以解决大多数USB设备无法识别的问题。如果以上方法都无效,建议寻求专业人士的帮助。定期更新驱动程序是预防问题的有效措施。