作为一款主打Windows10系统的新戴尔笔记本,你可能会对它的性能和稳定性有所期待。然而,若你更喜欢使用旧版的win7系统,或有其他特殊需求,本教程将指导你如何将新戴尔笔记本改装为win7系统,并帮助你享受到更加顺畅的使用体验。
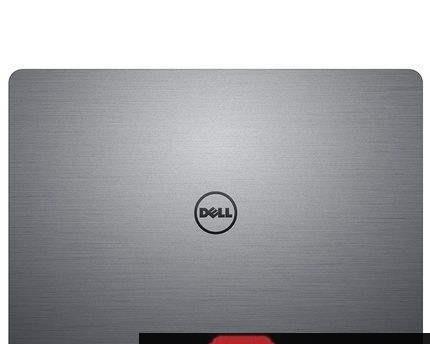
一:了解你的新戴尔笔记本
在进行任何操作之前,我们需要先了解一些关于你的新戴尔笔记本的基本信息。确保你有一台支持win7系统安装的新戴尔笔记本,并准备好所需的驱动程序和安装光盘或U盘。同时,备份好你的重要数据以防万一。
二:查找适用于新戴尔笔记本的win7驱动程序
在安装win7系统之前,我们需要先查找和下载适用于新戴尔笔记本的win7驱动程序。这些驱动程序通常可以在戴尔官方网站的支持页面找到。确保下载适用于你的笔记本型号和操作系统版本的驱动程序,并将它们存储在安装光盘或U盘中备用。
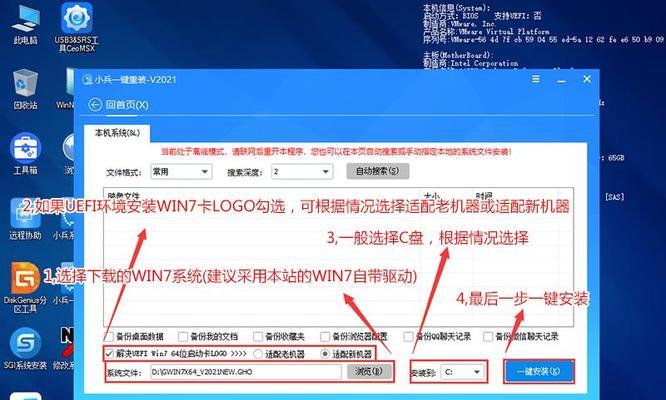
三:准备win7系统安装介质
要将win7系统安装到新戴尔笔记本上,我们需要准备一个合适的安装介质。如果你有win7安装光盘,可以直接使用它。如果没有,可以使用一个空白的U盘来制作一个win7启动盘。制作启动盘的方法可以在互联网上找到详细的教程。
四:备份重要数据
在进行系统安装之前,务必备份好你的重要数据。这样可以避免在安装过程中丢失数据。你可以将重要文件复制到外部硬盘或云存储服务中,确保它们的安全。
五:设置BIOS启动项
在进行win7系统安装之前,我们需要确保BIOS设置正确。按下开机键时,多数戴尔笔记本会显示一个启动画面并提示按F2或其他键进入BIOS设置。在BIOS设置中,将启动项调整为从光驱或U盘启动。

六:启动新戴尔笔记本并安装win7系统
现在,我们可以启动新戴尔笔记本并开始安装win7系统了。插入安装光盘或U盘后,按下开机键,按照屏幕上的提示选择相应的语言、时区和键盘布局等选项,然后点击“下一步”继续。
七:选择系统安装类型
在安装过程中,系统会提示你选择安装类型。如果你想完全替换原有的操作系统,请选择“自定义安装”。如果你想在原有的操作系统上进行双系统安装,请选择“升级”。
八:格式化磁盘并安装系统
在进行自定义安装时,系统会显示磁盘分区情况。选择你要安装win7系统的磁盘,并进行格式化操作。请注意,这将清除该磁盘上的所有数据,因此务必备份好重要数据。点击“下一步”开始系统的安装。
九:安装win7系统驱动程序
当win7系统安装完成后,我们需要安装之前下载的win7驱动程序。双击驱动程序安装文件,按照屏幕上的提示进行安装。一般来说,驱动程序的安装过程相对简单,只需点击“下一步”即可。
十:更新win7系统和驱动程序
安装完驱动程序后,我们需要及时更新win7系统和其他软件。打开控制面板,找到“WindowsUpdate”并运行它,下载并安装系统更新。同时,你也可以更新其他软件,如浏览器、杀毒软件等。
十一:调整系统设置和个性化
安装完系统和驱动程序后,我们可以根据个人喜好调整系统设置和个性化。例如,更改桌面背景、设置电源选项、安装常用软件等。你可以根据自己的需求进行相应的调整和设置。
十二:优化系统性能
为了让新戴尔笔记本在win7系统下运行更加顺畅,我们可以采取一些优化措施。例如,清理无用的临时文件和缓存、关闭开机自启动项、优化系统启动速度等。这些措施可以提高系统的响应速度和运行效率。
十三:安装必备软件和驱动程序
除了基本的系统驱动程序外,我们还可以根据个人需求安装必备的软件和驱动程序。例如,办公软件、音视频播放器、游戏软件等。这样可以让你的新戴尔笔记本更加适应你的日常使用和娱乐需求。
十四:备份系统和创建恢复盘
为了应对系统故障或其他意外情况,我们建议你在系统安装完成后及时备份系统,并创建一个恢复盘。这样,如果系统出现问题,你可以通过恢复盘将系统恢复到初始状态,避免数据丢失和重装系统的麻烦。
十五:
通过本教程的指导,你已经成功将新戴尔笔记本改装为win7系统,并进行了一系列必要的设置和优化。希望你能够享受到这款新戴尔笔记本在win7系统下的流畅使用体验。如有任何问题,请随时咨询戴尔官方客服或专业人士。祝你使用愉快!







