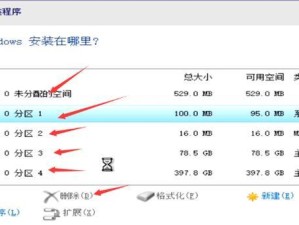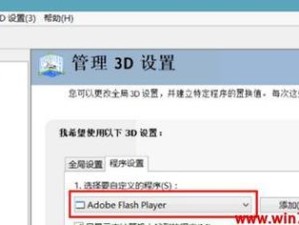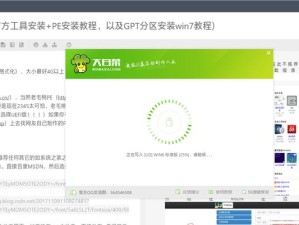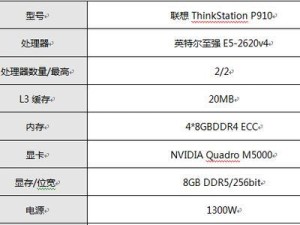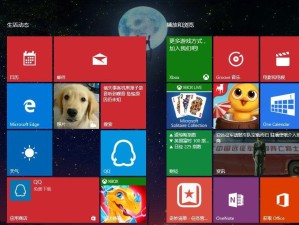随着技术的发展,越来越多的电脑不再配备光驱,这给安装操作系统带来了一定的困扰。本文将详细介绍如何使用U盘制作安装Win10系统的工具,通过简单的步骤,您可以轻松安装Win10系统,摆脱对光驱的依赖。
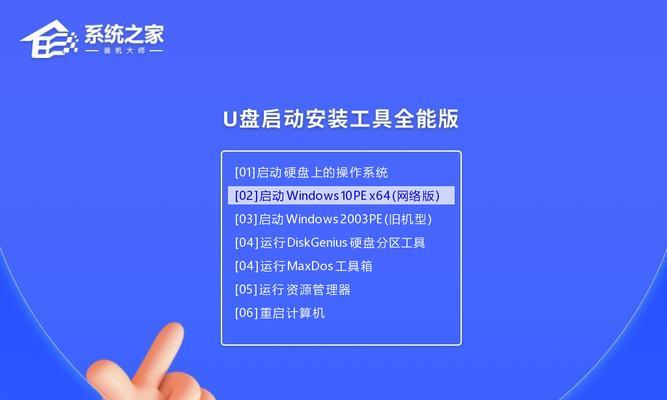
准备工作:获取U盘和Win10系统镜像文件
1.1确保您有一个容量大于8GB的空白U盘。
1.2下载Win10系统镜像文件,并确保文件完整且未损坏。
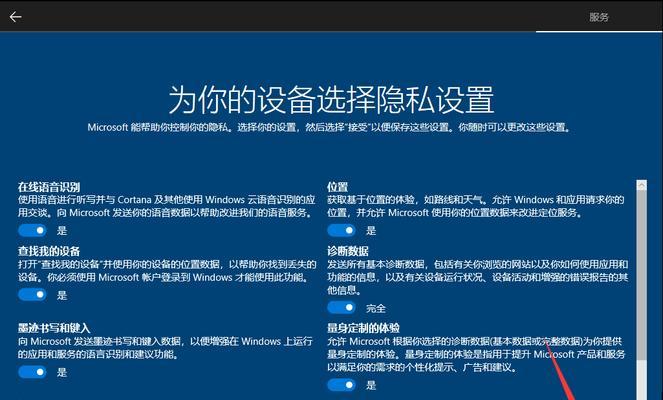
格式化U盘
2.1连接U盘到电脑上,确保U盘中没有重要文件。
2.2打开计算机资源管理器,在U盘上右键点击并选择“格式化”选项。
2.3在格式化窗口中,选择默认的文件系统(FAT32),勾选“快速格式化”,然后点击“开始”按钮。
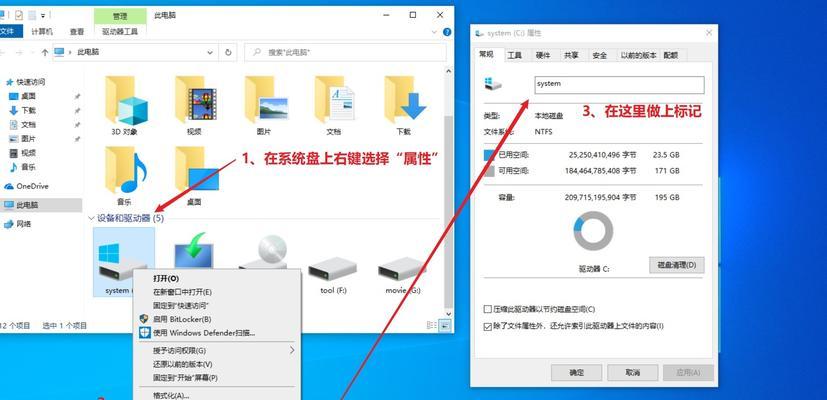
创建启动盘
3.1下载并安装一个名为“Rufus”的U盘启动盘制作工具。
3.2打开Rufus软件,确保U盘已被识别。
3.3在“启动盘设备”下拉菜单中,选择您的U盘。
3.4点击“选择”按钮,导航到Win10系统镜像文件所在位置,并选择该文件。
3.5在Rufus软件中,选择“GPT”分区方案和“UEFI(非CSM)”引导类型。
3.6点击“开始”按钮,等待制作启动盘完成。
设置电脑启动项
4.1将制作好的U盘插入待安装系统的电脑。
4.2开机时按下电源键并连续按下开机画面上的指定按键(通常是F12或ESC)来进入引导菜单。
4.3在引导菜单中,选择您的U盘作为启动设备。
4.4保存设置后,重启电脑。
开始安装Win10系统
5.1在安装界面上选择语言、时间和货币格式等设置,然后点击“下一步”按钮。
5.2点击“安装”按钮开始安装Win10系统。
5.3阅读并接受许可协议后,点击“下一步”按钮。
5.4在安装类型界面上选择“自定义:仅安装Windows(高级)”选项。
5.5选择要安装系统的磁盘,并点击“下一步”按钮。
5.6等待系统自动安装并完成。
后续设置
6.1在安装完成后,按照系统提示,设置个人账户、网络连接等。
6.2更新系统补丁和驱动程序。
6.3安装常用软件和工具。
6.4恢复个人文件和数据备份。
通过本文的教程,您学会了如何使用U盘制作安装Win10系统的工具。无需光驱,只需准备一个大于8GB的U盘,按照步骤进行操作,即可轻松安装Win10系统。祝您安装成功!