在台式机使用过程中,有时需要通过U盘来进行系统的安装、修复或重装。然而,有些台式机默认并不支持从U盘启动,因此需要通过设置BIOS来实现。本文将为您详细介绍如何在台式机的BIOS中设置U盘启动的步骤。

1.检查台式机型号和厂商信息
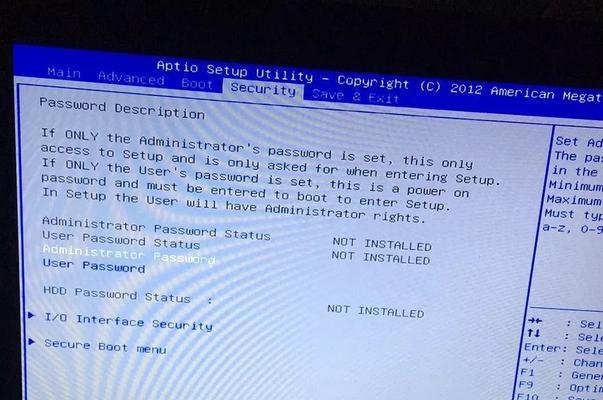
在进行BIOS设置之前,首先需要确保知道您使用的台式机的型号和厂商信息。这些信息通常可以在台式机外壳上找到,或者在系统启动时显示。
2.进入BIOS设置界面
开机后,根据显示屏上的提示,按下指定的按键(通常是F2、F12、Delete或ESC键)进入BIOS设置界面。不同的台式机品牌可能使用不同的按键,请仔细阅读屏幕上的提示。
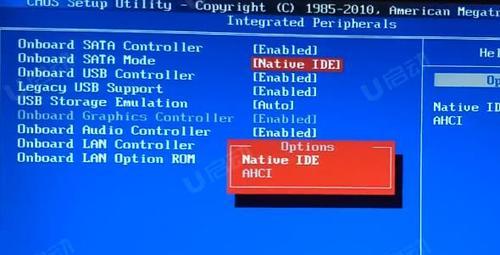
3.导航至启动选项
在BIOS设置界面中,使用键盘上的方向键导航至启动选项。这一选项通常位于菜单栏的顶部或底部。
4.选择启动顺序
在启动选项中,找到“启动顺序”或类似的设置选项。这个选项决定了系统将首先尝试从哪个设备启动。
5.将U盘移至首位
在启动顺序设置中,使用方向键将U盘选项移至首位。这样设置后,系统将首先尝试从U盘启动。
6.保存并退出
在完成U盘位置的设置后,按下相应的按键(通常是F10键)保存设置并退出BIOS界面。请注意,如果您进行了其他设置的更改,也应该进行保存。
7.插入U盘
在重新启动台式机之前,确保已经插入包含所需操作系统或工具的U盘。
8.重新启动台式机
确保U盘已正确插入后,按下电源按钮重新启动台式机。
9.检查U盘启动
在重新启动后,台式机将尝试从U盘启动。如果一切正常,您将看到屏幕上出现U盘引导界面。
10.完成所需操作
根据您的需求,在U盘引导界面上选择相应的操作系统安装、修复或重装选项,并按照指示完成操作。
11.拔出U盘并重新启动
完成所需操作后,拔出U盘并重新启动台式机。系统将尝试从硬盘驱动器启动。
12.恢复默认BIOS设置(可选)
如果您不再需要从U盘启动,可以返回BIOS设置界面,将启动顺序恢复为默认设置。
13.注意事项及故障排除
在进行BIOS设置和U盘启动的过程中,可能会遇到一些问题或错误信息。本节将提供常见问题的解决方法和注意事项。
14.其他启动选项
除了U盘启动,BIOS通常还支持从其他设备启动,如光盘驱动器或网络。您可以根据需要进行相应设置。
15.结束语
通过本教程,您已经学会了如何在台式机BIOS中设置U盘启动。这将为您提供更灵活、便捷的操作系统安装和修复方式。如有更多疑问,请参考台式机厂商提供的具体说明或寻求专业人员的帮助。
通过本文介绍的步骤,您可以快速、简单地设置台式机BIOS以支持从U盘启动。这将为您在操作系统安装、修复或重装时提供更多选择和便利。请确保按照指示进行操作,并在进行BIOS设置时谨慎操作,避免对系统造成不必要的损害。







