U盘作为一种便捷的存储设备,常常用于传输和存储文件。然而,在某些情况下,我们可能需要将U盘的文件系统从FAT32转换为NTFS,以解决单个文件大小受限的问题。本教程将详细介绍如何以简单、快速、安全的方式将U盘格式化为NTFS文件系统。

一、检查U盘的当前文件系统状态
二、备份重要的数据
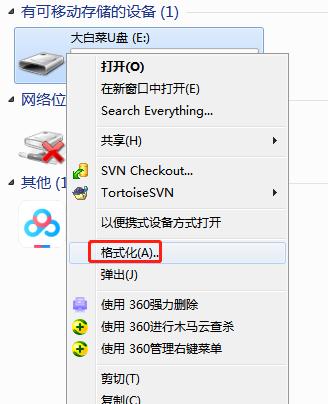
三、选择适当的工具和方法
四、插入U盘并打开“我的电脑”
五、找到并右键点击U盘图标
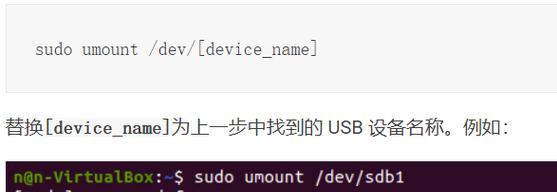
六、选择“格式化”选项
七、在弹出的对话框中选择NTFS文件系统
八、选择快速格式化选项
九、点击“开始”按钮
十、等待格式化过程完成
十一、检查格式化结果
十二、将备份的数据重新复制到U盘中
十三、检查复制的数据是否完整
十四、对比FAT32和NTFS的优缺点
十五、和建议
一:“检查U盘的当前文件系统状态”
在开始格式化U盘为NTFS之前,首先需要确定当前U盘的文件系统类型是FAT32还是其他类型,可以通过计算机管理或命令行来检查。
二:“备份重要的数据”
由于格式化过程会清除U盘上的所有数据,我们需要提前备份重要的数据到其他存储设备,以免数据丢失。
三:“选择适当的工具和方法”
根据个人的需求和操作系统的不同,我们可以选择不同的工具和方法来格式化U盘为NTFS,如使用Windows自带的磁盘管理工具或第三方软件。
四:“插入U盘并打开‘我的电脑’”
将要格式化的U盘插入计算机,并打开“我的电脑”或“此电脑”等文件资源管理器界面。
五:“找到并右键点击U盘图标”
在文件资源管理器界面中,找到对应的U盘图标,右键点击该图标以打开上下文菜单。
六:“选择‘格式化’选项”
在右键点击U盘图标后,从上下文菜单中选择“格式化”选项。
七:“在弹出的对话框中选择NTFS文件系统”
在弹出的格式化对话框中,找到文件系统选项,并选择NTFS作为新的文件系统。
八:“选择快速格式化选项”
在格式化对话框中,选择快速格式化选项以加快格式化过程。
九:“点击‘开始’按钮”
确认所选的格式化选项后,点击“开始”按钮以启动格式化过程。
十:“等待格式化过程完成”
根据U盘的容量和性能,等待格式化过程完成。这个过程可能需要一些时间,请耐心等待。
十一:“检查格式化结果”
在格式化过程完成后,检查U盘的文件系统是否已经成功转换为NTFS,可以右键点击U盘图标,选择“属性”查看。
十二:“将备份的数据重新复制到U盘中”
在格式化完成后,将之前备份的重要数据重新复制到U盘中,确保数据完整性。
十三:“检查复制的数据是否完整”
在将备份数据复制到U盘后,检查每个文件和文件夹是否完整,以确保数据没有丢失或损坏。
十四:“对比FAT32和NTFS的优缺点”
对比FAT32和NTFS文件系统的优缺点,包括文件大小限制、安全性、兼容性等方面的差异,选择合适的文件系统。
十五:“和建议”
本教程中的步骤和要点,并提供一些建议,如定期备份数据、选择合适的文件系统等,以帮助读者更好地理解和应用所学内容。
通过本教程,读者可以了解如何以快速、安全的方式将U盘格式化为NTFS文件系统,解决文件大小限制问题,并学习到关于FAT32和NTFS文件系统的优缺点,以便在实际应用中做出合适的选择。







