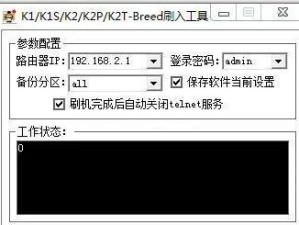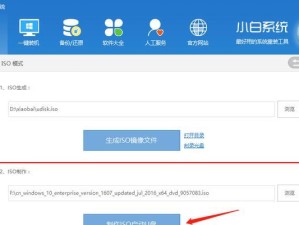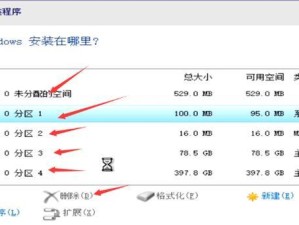在使用电脑的过程中,难免会遇到系统崩溃、病毒入侵等问题,这时候重新安装操作系统成为了一个常见的解决方案。本文将为您详细介绍如何使用HP电脑和U盘来重装Win7系统,帮助您轻松解决系统问题。
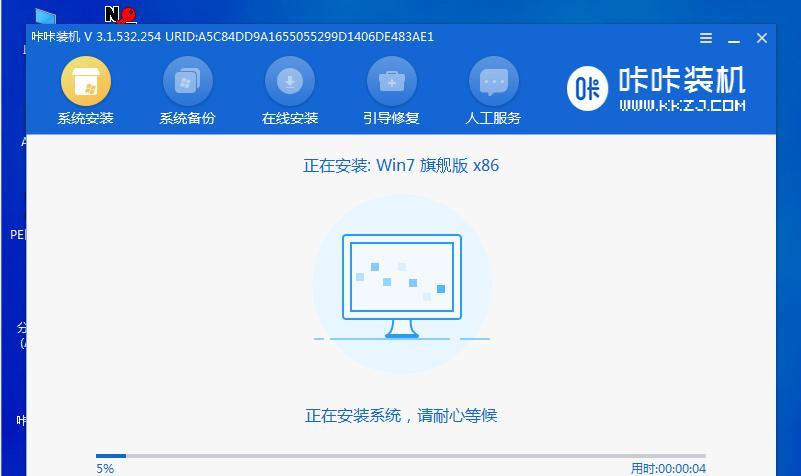
检查硬件兼容性
请确保您的HP电脑和U盘能够兼容Win7系统,并且U盘容量大于4GB。这是保证系统能够正常安装和运行的基本要求。
备份重要数据
在重装系统之前,请务必备份您的重要数据,以免数据丢失。可以将文件复制到外部硬盘或者云存储空间中,确保数据的安全性。
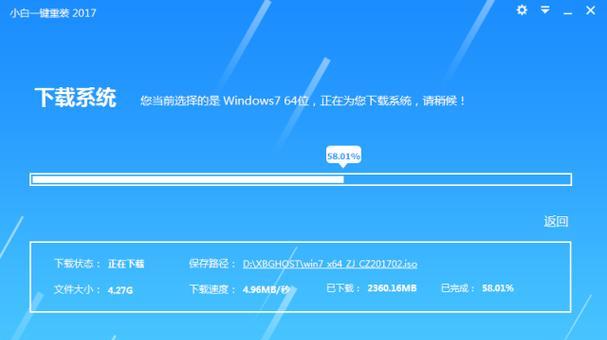
下载Win7镜像文件
访问微软官方网站或者其他可信的下载源,下载Win7的ISO镜像文件,并确保文件完整无损。
制作U盘启动盘
插入U盘后,打开一个可信的U盘制作工具(如UltraISO),选择Win7镜像文件并将其写入U盘,制作成U盘启动盘。
进入BIOS设置
重启HP电脑,按下相应的按键(通常是F2或Delete)进入BIOS设置界面。在启动选项中,将U盘设置为第一启动设备,并保存设置。

重启电脑并进入系统安装界面
重启电脑后,U盘会自动引导系统安装程序,进入Win7系统安装界面。
选择语言和区域设置
在安装界面上,选择您希望使用的语言和区域设置,并点击下一步。
点击“安装”按钮
在安装界面上,点击“安装”按钮开始系统安装过程。
接受许可协议
仔细阅读微软的许可协议,并勾选“我接受许可条款”选项,然后点击下一步。
选择安装类型
根据您的需求选择合适的安装类型,通常选择“自定义(高级)”选项以进行完全安装。
选择安装位置
在自定义安装界面上,选择您希望安装Win7系统的磁盘分区,并点击“下一步”。
等待系统安装
系统会自动进行文件拷贝和安装过程,请耐心等待。
设置用户名和密码
在安装完成后,系统将要求您设置用户名和密码,按照提示填写相关信息,并点击下一步。
选择时区和时间
根据您所在的地理位置选择合适的时区和时间,然后点击下一步。
完成安装
系统将自动进行最后的设置和配置,安装完成后会自动进入Win7桌面。
通过上述详细的操作步骤,使用HP电脑和U盘重装Win7系统变得简单易懂。重装系统可以解决各种问题,提高电脑的稳定性和性能。记得在操作之前备份重要数据,以免造成不可挽回的损失。