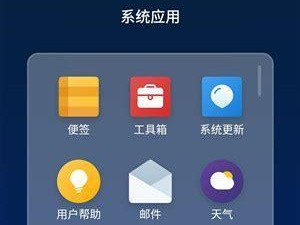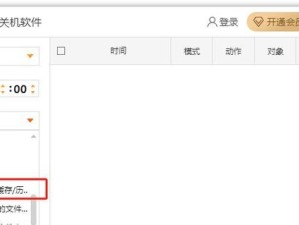雷神笔记本作为游戏玩家的首选之一,其强大的性能和稳定性备受赞誉。然而,安装和配置系统仍然是一项繁琐而耗时的任务。为了解决这个问题,雷神笔记本推出了一键装机功能,帮助用户快速高效地完成系统安装和配置。本文将详细介绍雷神笔记本一键装机教程,让你轻松实现高效安装。
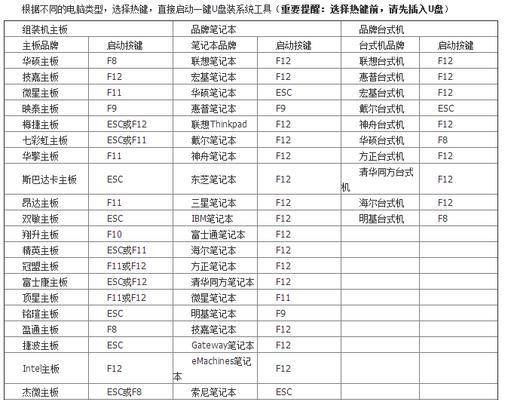
一:准备工作-安装所需材料
在开始一键装机之前,首先需要准备好以下材料:雷神笔记本、一键装机工具、操作系统安装文件、驱动程序光盘或下载链接。
二:备份数据-保障数据安全
在进行系统安装之前,为了保障数据的安全,建议先备份重要数据。可以使用外部存储设备、云存储或者移动硬盘进行数据备份。
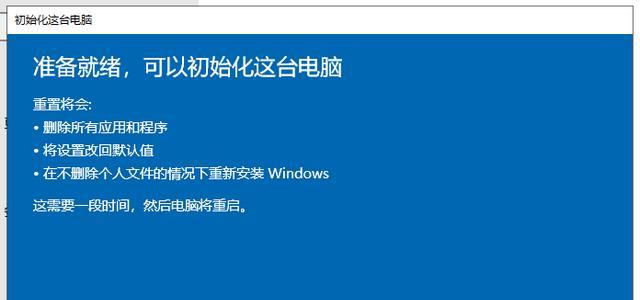
三:下载一键装机工具-简化安装流程
打开雷神笔记本官方网站,找到一键装机工具的下载链接。根据自己的操作系统版本进行选择,点击下载并安装。
四:制作一键装机工具-制作U盘启动盘
在安装工具下载完成后,将U盘插入电脑,打开一键装机工具。根据提示步骤,选择制作U盘启动盘,并等待制作完成。
五:启动笔记本-进入BIOS设置
将制作好的U盘启动盘插入雷神笔记本的USB接口,重启电脑。在开机过程中按下相应快捷键(通常是F2或Del键)进入BIOS设置界面。

六:设置启动顺序-选择U盘启动
在BIOS设置界面中,找到Boot选项,并选择设置启动顺序。将U盘启动设备调整到首位,确保首先从U盘启动。
七:保存设置-重启电脑
在设置完成后,记得保存设置,并重启电脑。这样,电脑将会从U盘启动盘自动进入一键装机系统。
八:选择安装类型-自定义或快速安装
进入一键装机系统后,可以选择自定义或快速安装类型。自定义安装可以根据个人需求选择安装选项,快速安装则会按照默认选项进行安装。
九:选择系统版本-根据需求选择
根据个人需求和电脑配置,选择合适的操作系统版本进行安装。可以选择Windows10家庭版、专业版或其他版本。
十:安装驱动程序-保障硬件兼容性
在系统安装完成后,一键装机工具会自动开始安装相应的驱动程序,保障硬件的兼容性和正常使用。
十一:配置系统设置-个性化定制
安装驱动程序后,可以进入系统设置界面进行个性化配置。可以设置壁纸、声音、网络连接等选项,让你的雷神笔记本更符合个人需求。
十二:安装常用软件-快速使用电脑
除了系统和驱动程序,一键装机工具还提供了常用软件的安装选项。如浏览器、办公软件、音乐播放器等,让你快速使用电脑。
十三:重启笔记本-应用配置生效
在所有安装和配置完成后,建议重启雷神笔记本。这样,所有的设置和应用才能生效,让你的电脑达到最佳状态。
十四:系统激活-完成系统安装
在重启后,系统会提示你进行激活。根据提示步骤,选择合适的激活方式,并完成系统激活。
十五:-轻松实现高效安装
通过雷神笔记本一键装机功能,我们可以轻松实现高效安装和配置。不仅节省了大量的时间和精力,而且保障了系统和硬件的稳定性。让我们更加专注于游戏和工作,享受无忧的电脑体验。