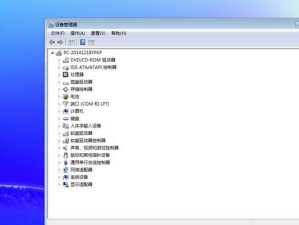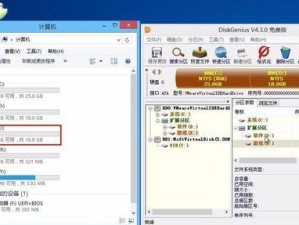在安装系统时,往往需要通过光盘或U盘来引导安装程序。而如果能够设置开机直接启动U盘,将大大提高安装系统的效率和方便性。本文将为您详细介绍如何设置开机直接启动U盘装系统。
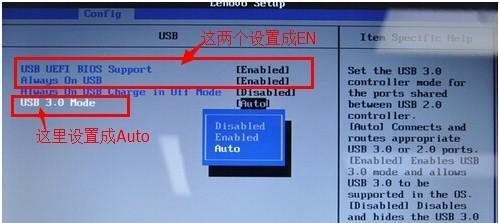
一:了解开机直接启动U盘的概念与作用
开机直接启动U盘是指将计算机的启动顺序设置为优先从U盘引导,从而实现通过U盘来启动系统的功能。它可以绕过操作系统,直接加载U盘中的引导程序,从而方便安装或修复系统。
二:准备一个可引导的U盘
我们需要准备一个可引导的U盘。这个U盘需要包含能够引导操作系统安装的文件,例如WindowsISO镜像文件、Linux发行版的安装文件等。可以使用第三方软件或官方工具来制作可引导U盘。
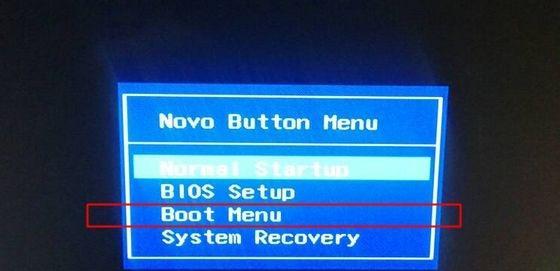
三:进入计算机的BIOS设置
接下来,我们需要进入计算机的BIOS设置界面。通常,在计算机开机时按下F2、Delete或者F12键即可进入BIOS设置界面。不同品牌的电脑可能有不同的快捷键,请根据实际情况进行操作。
四:找到启动选项
在BIOS设置界面中,找到启动选项。这个选项可能位于不同的位置,可以通过上下方向键或Tab键进行切换。进入启动选项后,我们需要找到“BootPriority”或类似的选项。
五:设置U盘为第一启动项
在启动选项中,我们可以看到当前的启动顺序。默认情况下,通常会将硬盘作为第一启动项。我们需要将U盘移动到第一启动项的位置。选择U盘后,使用左右方向键或加减号进行移动。
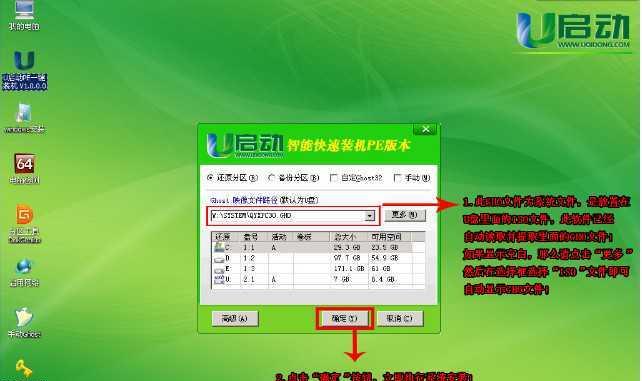
六:保存并退出BIOS设置
当我们成功将U盘设置为第一启动项后,需要保存修改并退出BIOS设置。通常,在BIOS界面的底部会显示保存和退出的选项,可以通过快捷键或按屏幕提示进行操作。
七:插入U盘并重启计算机
完成上述设置后,将准备好的U盘插入计算机的USB接口,并重启计算机。计算机将自动从U盘引导,进入系统安装界面。
八:按照引导界面的提示进行系统安装
根据系统安装界面的提示,选择语言、时区、键盘布局等选项,并进行系统安装。根据不同的操作系统,安装过程可能会有所不同,请仔细阅读和遵循安装界面的提示。
九:完成系统安装后的操作
等待系统安装完成后,计算机会自动重启。此时,我们可以按照需要进行一些必要的设置,例如设置用户名和密码、网络配置、更新系统等。
十:测试开机直接启动U盘是否成功
完成系统安装和设置后,我们可以再次进入BIOS设置界面,查看启动选项中U盘是否已经设置为第一启动项。如果成功设置,重启计算机后会直接从U盘启动。如果没有成功,可以重新进行设置。
十一:注意事项及常见问题
在设置开机直接启动U盘时,需要注意以下几点:确保U盘是可引导的;正确选择BIOS设置界面中的启动选项;保存修改后及时退出BIOS设置。常见问题包括:U盘不可引导、BIOS设置界面选项不明确等。
十二:其他使用场景
除了安装系统,开机直接启动U盘还可以用于其他场景,例如系统修复、密码重置、病毒扫描等。通过制作不同的可引导U盘,可以根据需要选择不同的启动项。
十三:使用第三方工具辅助设置
对于不太熟悉BIOS设置的用户,也可以使用一些第三方工具来辅助设置开机直接启动U盘。这些工具通常提供了更友好的图形界面和一键设置功能,简化了操作流程。
十四:备份重要数据
在进行系统安装或使用U盘启动时,务必备份重要的数据。因为可能会导致数据丢失或覆盖,所以在操作之前做好数据备份工作是十分重要的。
十五:
通过本文的介绍,我们了解了如何设置开机直接启动U盘装系统。这项功能可以提高系统安装的效率和方便性,适用于各种操作系统和使用场景。希望这篇文章能对您有所帮助,祝您成功安装系统!