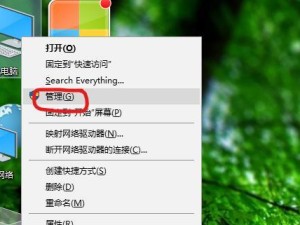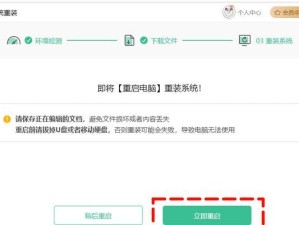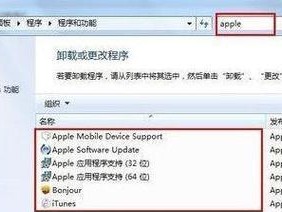随着电脑使用时间的增长,系统可能会出现各种问题,例如运行缓慢、崩溃、病毒感染等。为了解决这些问题,我们可以使用U盘还原系统的方法。本文将介绍如何在Win7系统下使用U盘还原系统,并提供详细的步骤。

一:检查U盘可用性
确保U盘可用,并且没有重要的数据。请注意备份U盘上的数据,因为还原系统将删除所有存储在U盘上的数据。
二:下载Win7安装文件
访问微软官方网站,下载适用于Win7的安装文件。确保选择与您当前安装的Win7版本相匹配的文件。

三:格式化U盘并创建可引导U盘
将U盘插入电脑,然后打开“计算机”,找到U盘的驱动器号码。右键点击该驱动器号码,选择“格式化”选项来格式化U盘,并确保选中了“创建可引导的U盘”选项。
四:制作可引导U盘
打开下载的Win7安装文件,将其中的所有文件复制到U盘中。复制过程可能需要一些时间,请耐心等待。
五:设置电脑启动顺序
重启电脑,并在启动时按下相应的键(通常是F12或Delete键)进入BIOS设置。在启动选项中,将U盘置于首位,以便电脑从U盘启动。
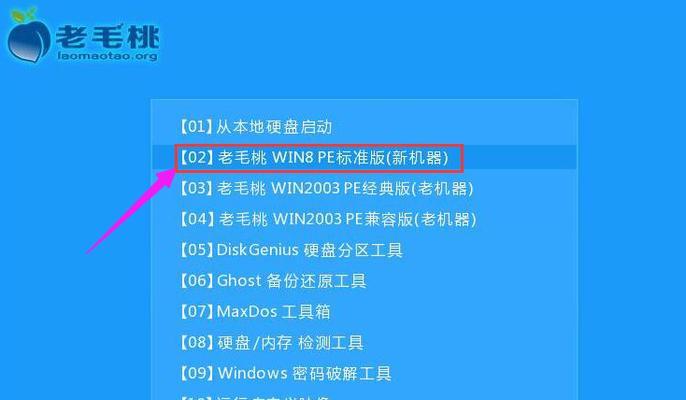
六:进入U盘引导界面
保存设置并重启电脑,此时电脑将从U盘启动。等待电脑自动进入U盘引导界面。
七:选择还原系统选项
在U盘引导界面上,选择“还原系统”选项,并按照屏幕上的指示进行操作。
八:选择系统还原点
选择一个系统还原点,这是一个先前创建的系统快照,包含了系统当前状态的备份。
九:开始还原系统
确认还原点后,点击“开始”按钮开始还原系统。这个过程可能需要一些时间,请耐心等待。
十:重新启动计算机
完成还原后,系统会提示您重新启动计算机。按照屏幕上的指示重新启动电脑。
十一:检查系统是否成功还原
重新启动后,检查系统是否成功还原。如果一切正常,则表示您已成功使用U盘还原了Win7系统。
十二:恢复个人文件和数据
请注意,还原系统将删除您的个人文件和数据。如果您在还原之前备份了这些文件和数据,现在可以将它们恢复到新还原的系统中。
十三:重新安装应用程序和驱动程序
还原系统后,您需要重新安装之前的应用程序和驱动程序。确保从官方网站下载最新版本的驱动程序,并按照说明进行安装。
十四:定期备份系统
为了避免类似问题的发生,建议定期备份系统。这样,即使出现问题,您也可以使用备份恢复系统,而无需使用U盘还原。
十五:
使用U盘还原系统是一种有效的方法来解决Win7系统中的各种问题。通过按照上述步骤进行操作,您可以轻松还原系统,并确保系统在正常运行之后进行备份和更新。记住,定期备份系统是保持系统稳定运行的重要步骤。