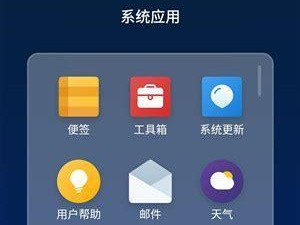在日常使用笔记本电脑的过程中,有时我们需要使用U盘来进行系统安装、重装或修复等操作。但是有些笔记本默认不支持U盘启动,因此我们需要通过BIOS设置来实现U盘启动。本文将详细介绍如何设置笔记本BIOS启动U盘,让您的笔记本电脑开机更加灵活。

1.检查BIOS版本和型号
在开始设置之前,首先需要确定您的笔记本的BIOS版本和型号。这可以通过按下电源键同时按下“F2”、“F10”、“Delete”等按键进入BIOS界面,然后在相应的菜单中查找到BIOS版本和型号。

2.进入BIOS设置界面
按下电源键启动笔记本电脑,在开机过程中按下相应的快捷键(通常是“F2”、“F10”、“Delete”等)进入BIOS设置界面。不同品牌和型号的笔记本可能有所不同,您可以在开机时查看屏幕上的提示信息,或者查询相关的资料来确认正确的快捷键。
3.寻找“Boot”或“启动”菜单

在BIOS设置界面中,我们需要找到一个名为“Boot”或“启动”的菜单。通常这个菜单位于BIOS设置界面的顶部或底部。使用方向键将光标移动到该菜单上,按下“Enter”键进入该菜单。
4.设置U盘为首选启动设备
在“Boot”或“启动”菜单中,找到一个名为“BootPriority”、“BootSequence”、“FirstBootDevice”或类似的选项。使用方向键将光标移动到该选项上,按下“Enter”键进入设置界面。
5.将U盘设为第一启动设备
在“BootPriority”、“BootSequence”、“FirstBootDevice”等选项的设置界面中,使用方向键将光标移动到U盘选项上,然后按下“+”或“-”键将其移到首位。在某些笔记本中,您还可以使用“F5”或“F6”键调整顺序。完成后按下“Enter”键确认设置。
6.保存设置并退出BIOS
完成U盘启动设备的设置后,按下对应的快捷键(通常是“F10”)保存设置并退出BIOS。在退出时系统可能会提示您是否保存设置,选择“Yes”或“SaveandExit”。
7.插入U盘并重新启动
将您准备好的U盘插入笔记本电脑的USB接口中,然后重新启动电脑。在开机过程中,系统会自动检测到U盘并从U盘启动。
8.进入U盘启动界面
如果您的U盘上有可引导的操作系统或工具,笔记本将会从U盘启动,并进入相应的启动界面。您可以按照界面上的提示进行相应的操作。
9.未成功启动U盘的解决办法
如果您按照上述步骤设置了BIOS启动U盘,但仍然无法成功启动,可能是由于U盘格式不正确、U盘损坏、BIOS版本过低或其他原因造成的。您可以尝试更换其他U盘、更新BIOS版本或者咨询厂商提供的技术支持。
10.注意事项:备份重要数据
在进行任何BIOS设置之前,请务必备份您重要的数据。因为一些不正确的设置可能会导致数据丢失或系统无法正常启动。
11.注意事项:小心操作
在进行BIOS设置时,请小心操作,确保正确地选择和设置相关选项。不正确的设置可能导致系统无法正常启动或其他问题。
12.注意事项:了解厂商指南
不同品牌和型号的笔记本可能有所不同的BIOS设置方法和选项。在进行设置之前,建议您查阅厂商提供的相关手册、指南或在线支持文档,以确保正确设置。
13.注意事项:咨询技术支持
如果您在进行BIOS设置过程中遇到了问题或不确定的地方,建议您及时咨询厂商提供的技术支持,以获取专业的帮助和指导。
14.提示:及时还原默认设置
如果您在BIOS设置过程中遇到问题或者想要恢复默认设置,可以在BIOS界面中找到“LoadDefaultSettings”、“LoadOptimalDefaults”等选项,选择并确认即可恢复为出厂默认设置。
15.
通过本文的介绍,您应该已经了解如何在笔记本电脑的BIOS中设置U盘启动。按照正确的步骤和注意事项,您可以轻松实现笔记本从U盘启动,从而更加灵活地进行系统安装、重装或修复等操作。记得备份数据和小心操作,在需要的时候也可以咨询厂商提供的技术支持。祝您设置成功!