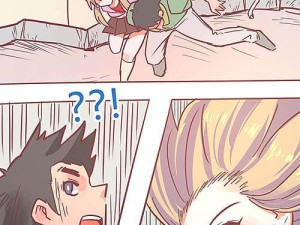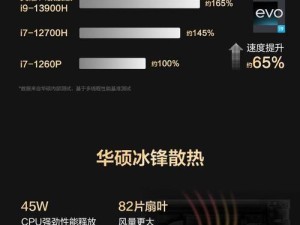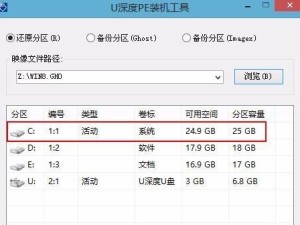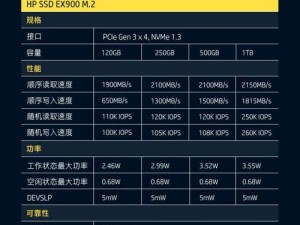在日常使用电脑的过程中,有时我们可能会不小心更改了键盘设置,导致键盘的某些功能无法正常使用。为了解决这个问题,本文将介绍一种简便的方法,即通过恢复电脑系统来重置键盘设置,让您的键盘恢复正常使用。

备份重要数据
关闭所有正在运行的程序
打开电脑系统恢复功能
选择系统恢复选项
进入系统恢复模式
选择键盘设置选项
恢复默认键盘设置
确认键盘设置更改
重新启动电脑
检查键盘功能是否恢复
更新键盘驱动程序
使用专业修复工具
联系技术支持人员
预防键盘设置问题
备份重要数据
在进行任何系统恢复操作之前,请务必备份您电脑上的重要数据。系统恢复有时会导致数据丢失的风险,所以在开始操作之前,将重要文件备份到外部存储设备,以免数据损失。
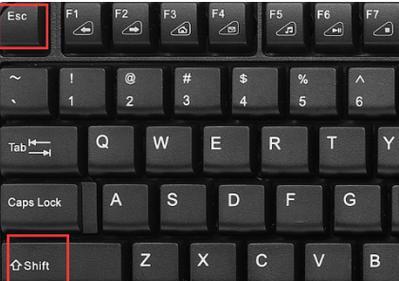
关闭所有正在运行的程序
在进行系统恢复操作之前,建议关闭所有正在运行的程序。这样可以避免在恢复过程中出现意外情况,确保系统能够顺利恢复键盘设置。
打开电脑系统恢复功能
通过按下电脑的恢复键(通常是F11或F12),您可以进入电脑的系统恢复功能。不同品牌的电脑可能会有不同的按键组合,请参考您电脑的用户手册或官方网站来获取正确的按键信息。
选择系统恢复选项
在进入系统恢复功能后,您将看到一系列可供选择的选项。找到并选择与键盘设置相关的选项,以便进行键盘设置的恢复操作。
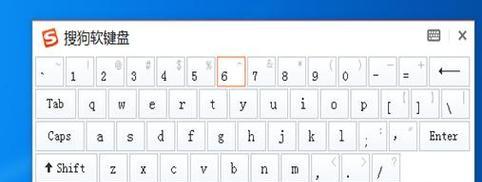
进入系统恢复模式
选择键盘设置相关的选项后,您将进入系统恢复模式。在该模式下,您可以对电脑进行各种系统设置的调整,包括键盘设置。
选择键盘设置选项
在系统恢复模式下,您需要找到键盘设置选项,并选择它以进入键盘设置界面。该界面允许您对键盘的布局、语言、快捷键等进行调整。
恢复默认键盘设置
在键盘设置界面中,您可以选择恢复默认键盘设置。这将清除任何之前的自定义设置,并将键盘设置恢复为出厂默认值。
确认键盘设置更改
在进行键盘设置更改之前,请确保您已经仔细阅读了警告和提示。确认无误后,选择“是”或“确定”来应用键盘设置更改。
重新启动电脑
完成键盘设置的恢复后,您需要重新启动电脑以使更改生效。关闭系统恢复模式并重启电脑,等待系统重新启动。
检查键盘功能是否恢复
在电脑重新启动后,请测试您的键盘功能是否已恢复正常。尝试打字、使用功能键等,确保键盘的各项功能都能够正常使用。
更新键盘驱动程序
如果键盘功能仍然不正常,您可以尝试更新键盘驱动程序。通过访问电脑制造商的官方网站,下载并安装最新的键盘驱动程序,可能可以解决问题。
使用专业修复工具
如果以上方法都没有解决问题,您可以尝试使用专业的修复工具来修复键盘设置问题。这些工具可以扫描系统并自动修复可能导致键盘问题的错误。
联系技术支持人员
如果您仍然无法解决键盘设置问题,建议联系电脑制造商或技术支持人员寻求帮助。他们可以为您提供专业的指导和支持,帮助您解决键盘问题。
预防键盘设置问题
为了避免未来的键盘设置问题,建议定期备份重要数据,定期更新电脑系统和驱动程序,以及谨慎安装新软件和更新。
通过本文介绍的方法,您可以快速恢复电脑的键盘设置,并解决键盘功能无法正常使用的问题。记住在操作前备份重要数据,并按照步骤进行操作,相信您可以轻松应对键盘设置问题。如有任何疑问,请及时联系相关技术支持人员。