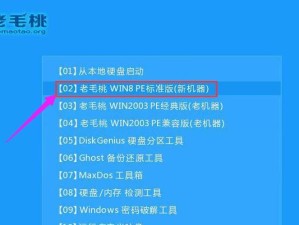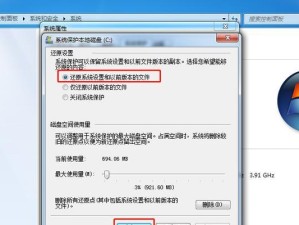在安装或重装Windows7系统时,使用U盘作为安装媒介是一种快捷、方便的选择。本文将详细介绍如何制作Win7驱动U盘以及使用该U盘进行系统安装,帮助您轻松完成系统安装。
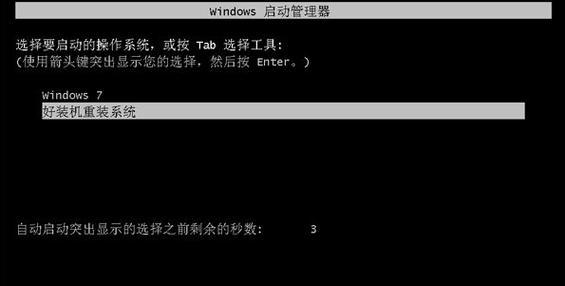
选择合适的U盘
备份重要数据
下载Windows7镜像文件
下载和安装Windows7USB/DVD下载工具
打开Windows7USB/DVD下载工具并选择U盘驱动器
选择ISO文件路径
开始制作Win7驱动U盘
等待制作过程完成
设置电脑启动顺序
插入U盘并重启电脑
进入BIOS设置界面
调整启动顺序
保存并退出BIOS设置界面
开始系统安装
完成系统安装
1.选择合适的U盘:选择一个容量大于8GB的U盘,并确保其没有重要数据,以免在制作过程中丢失。
2.备份重要数据:将U盘上的重要数据备份到安全的位置,防止数据丢失。

3.下载Windows7镜像文件:前往官方网站或其他可信源下载Windows7的镜像文件,确保下载的文件完整无误。
4.下载和安装Windows7USB/DVD下载工具:前往微软官网下载并安装Windows7USB/DVD下载工具,该工具能够帮助制作启动U盘。
5.打开Windows7USB/DVD下载工具并选择U盘驱动器:打开刚刚安装的工具,在界面中选择U盘驱动器的位置。
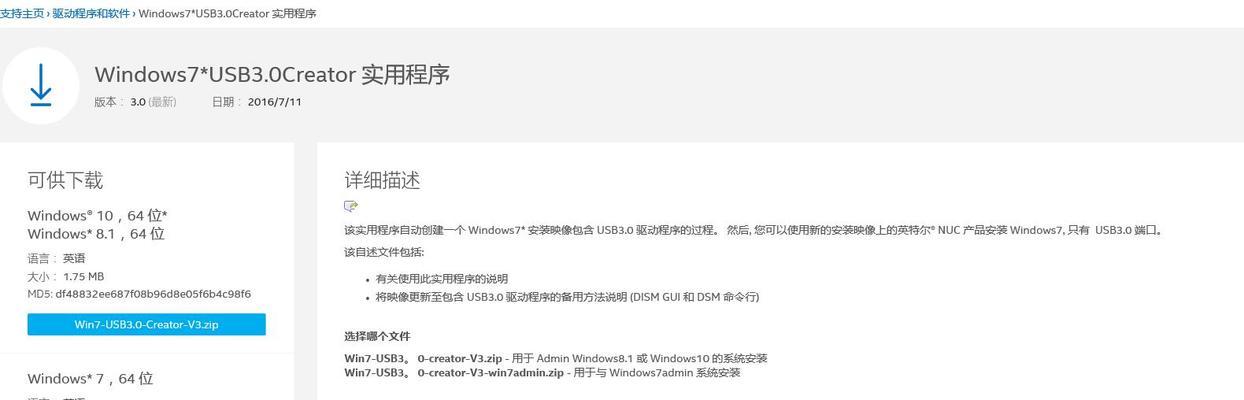
6.选择ISO文件路径:在工具界面中选择之前下载的Windows7镜像文件的路径,确保选择正确且文件完整。
7.开始制作Win7驱动U盘:点击工具界面中的“开始制作”按钮,启动制作过程。
8.等待制作过程完成:耐心等待工具完成U盘的制作过程,期间不要中断电脑连接。
9.设置电脑启动顺序:在电脑重启前,进入BIOS设置界面,设置U盘为启动优先设备。
10.插入U盘并重启电脑:将制作好的Win7驱动U盘插入电脑,并重新启动电脑。
11.进入BIOS设置界面:根据电脑品牌和型号,在启动过程中按下相应的按键进入BIOS设置界面。
12.调整启动顺序:在BIOS设置界面中,将U盘设备移到第一位,将硬盘设备移到第二位。
13.保存并退出BIOS设置界面:保存修改后的设置,并退出BIOS设置界面。
14.开始系统安装:电脑重启后,系统将从U盘启动,按照提示进行Windows7系统的安装。
15.完成系统安装:耐心等待系统安装完成,并根据个人需求进行系统设置,最终完成Win7驱动U盘安装。
通过本文介绍的Win7驱动U盘安装教程,您可以轻松快捷地完成Windows7系统的安装。记得根据实际情况备份重要数据,并按照步骤进行操作,相信您能够成功安装并使用Windows7系统。祝您使用愉快!