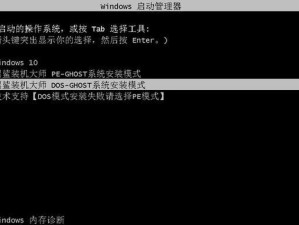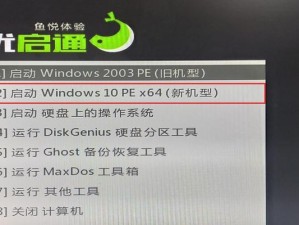随着计算机存储需求的增加,对硬盘分区的需求也越来越大。Win10系统作为目前最流行的操作系统之一,其硬盘分区功能十分强大。本文将以Win10系统硬盘分区教程为主题,详细介绍如何在Win10系统下进行硬盘分区,让你轻松掌握磁盘管理技巧。
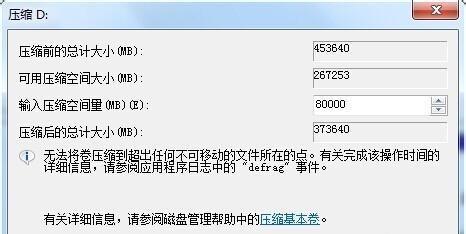
了解硬盘分区的基本概念和作用
硬盘分区是将一块物理硬盘划分为多个逻辑部分,每个部分被称为一个分区,可以对每个分区进行独立的管理和使用。通过硬盘分区,可以有效地组织和管理电脑上的文件和数据,提高数据的安全性和存储效率。
准备工作:备份重要数据
在进行硬盘分区之前,务必备份重要的数据。硬盘分区涉及到磁盘的改动,一不小心可能会导致数据丢失。为了保证数据的安全,务必提前备份。
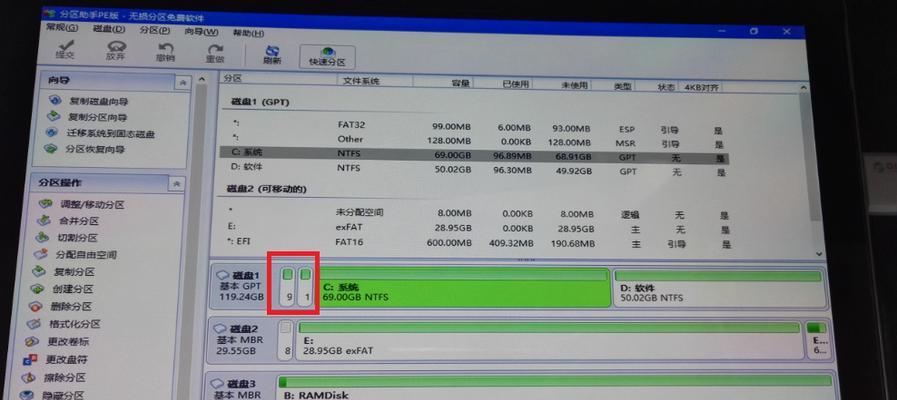
打开磁盘管理工具
在Win10系统中,可以通过多种方式打开磁盘管理工具。其中一种常用的方式是按下Win+X组合键,在弹出菜单中选择“磁盘管理”。
分区类型:主分区和扩展分区
主分区是硬盘上的一个独立部分,可以直接用来存储文件和操作系统。扩展分区则是一个逻辑容器,用于存储逻辑分区。在Win10系统中,一个硬盘最多可以有四个主分区或三个主分区加一个扩展分区。
创建主分区
选中未分配的硬盘空间,右键点击选择“新建简单卷”,按照向导一步步操作即可创建主分区。在创建过程中,可以设置分区大小、分配字母等信息。
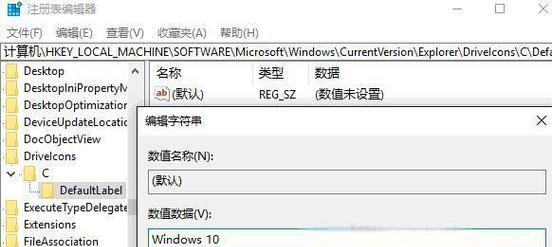
创建扩展分区
选中未分配的硬盘空间,右键点击选择“新建简单卷”,按照向导一步步操作即可创建扩展分区。在创建过程中,需要设置一个逻辑驱动器来管理逻辑分区。
创建逻辑分区
在扩展分区下创建逻辑分区,选中未分配的硬盘空间,右键点击选择“新建简单卷”,按照向导一步步操作即可创建逻辑分区。
删除分区
选中要删除的分区,右键点击选择“删除卷”,注意删除分区会导致分区上的所有数据丢失,请谨慎操作。
调整分区大小
选中要调整大小的分区,右键点击选择“扩展卷”或“收缩卷”,按照向导一步步操作即可调整分区大小。
合并分区
选中要合并的相邻分区,右键点击选择“扩展卷”或“合并卷”,按照向导一步步操作即可合并分区。
格式化分区
在创建分区之后,需要进行格式化才能使用。选中已分配的分区,右键点击选择“格式化”,按照向导一步步操作即可格式化分区。
更改驱动器字母
选中已分配的分区,右键点击选择“更改驱动器字母和路径”,按照向导一步步操作即可更改驱动器字母。
隐藏和显示分区
选中要隐藏的分区,右键点击选择“更改驱动器字母和路径”,在弹出的对话框中选择“删除”,即可隐藏分区。同样,也可以通过这个方法来显示已隐藏的分区。
调整分区标签
选中已分配的分区,右键点击选择“更改驱动器字母和路径”,在弹出的对话框中选择“添加”来设置分区的标签。
Win10系统提供了强大的磁盘管理工具,使得硬盘分区变得简单易行。通过本文的教程,你可以轻松掌握Win10系统下的硬盘分区技巧,更高效地管理和利用你的硬盘空间。记住在进行任何硬盘分区操作前备份重要数据,并谨慎操作。祝你在磁盘管理中取得成功!