在工作和学习中,我们常常需要将Excel文件保存备份或者与他人分享。而将Excel文件复制到U盘中是一个简单快捷的方式。本文将教会读者如何使用Excel软件将文件拷贝到U盘中,让您随时随地携带重要的Excel数据。
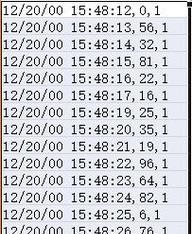
准备工作:插入U盘并打开Excel软件
在进行Excel文件的拷贝之前,首先需要插入U盘,并确保U盘已经被电脑识别。然后打开您的Excel软件,确保待拷贝的文件已经打开或者准备好。
选择待拷贝的Excel文件
在Excel软件中,通过点击“文件”选项,然后选择“打开”来选择您想要拷贝到U盘中的Excel文件。您也可以直接双击待拷贝的文件来打开。
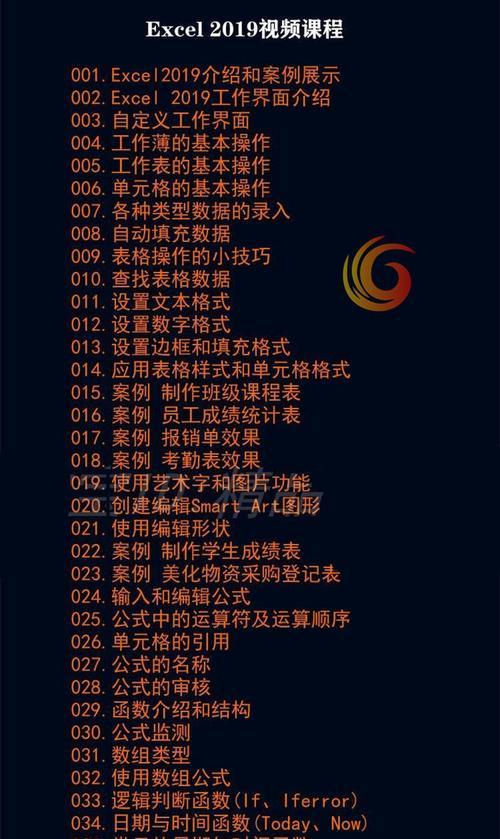
复制Excel文件
点击Excel软件左上角的“编辑”选项,然后选择“复制”。您也可以使用快捷键Ctrl+C来完成复制操作。
打开U盘目录
双击打开“我的电脑”,然后找到U盘所在的驱动器。一般情况下,U盘会被识别为移动存储设备,如“移动磁盘(E:)”。
新建文件夹(可选)
如果您希望将Excel文件保存在一个新的文件夹中,可以右键点击U盘驱动器中的空白处,选择“新建文件夹”,并为其命名。
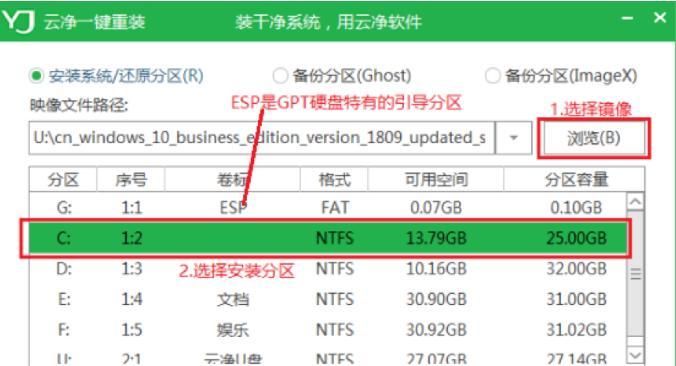
粘贴Excel文件
在U盘目录中,右键点击空白处,选择“粘贴”。您也可以使用快捷键Ctrl+V来进行粘贴操作。
等待拷贝完成
根据Excel文件大小和计算机性能不同,拷贝所需的时间会有所不同。请耐心等待直到拷贝完成。
确认拷贝成功
拷贝完成后,您可以打开U盘目录,确认Excel文件已经成功复制到U盘中。可以通过双击Excel文件来验证其是否正常打开。
安全弹出U盘
在将Excel文件成功复制到U盘后,为了防止数据丢失,应当安全弹出U盘。您可以点击电脑右下角的“安全删除硬件”图标,然后选择对应的U盘驱动器,点击弹出按钮。
拔出U盘
当屏幕出现“已准备好取下设备”提示后,可以安全地将U盘拔出。请不要在文件拷贝过程中拔出U盘,以免损坏文件或者U盘本身。
关机或重启计算机(可选)
如果您之前进行了大量的数据处理或者Excel操作,并且拷贝的文件较大,建议在完成拷贝后重启计算机,以确保数据的稳定性和完整性。
反复练习
为了掌握将Excel文件拷贝到U盘的技巧,建议多次反复练习以上步骤,熟悉操作流程。
注意事项
在拷贝过程中,请确保电脑和U盘的电量充足,以免在复制过程中断电导致数据丢失。
备份重要数据
除了将Excel文件拷贝到U盘中,我们还应该定期备份重要的Excel数据,以免发生意外情况导致数据丢失。
通过本文的教程,您已经学会了如何使用Excel软件将文件简单快捷地拷贝到U盘中。这种方法不仅方便快捷,还能让您随时携带重要的Excel数据,确保数据的安全性和可靠性。希望本文对您有所帮助!







