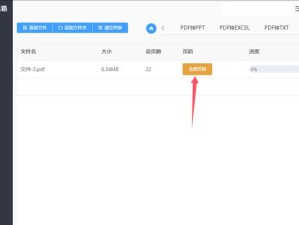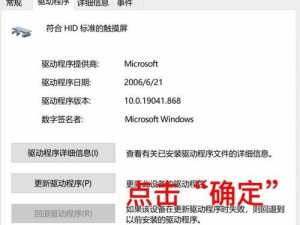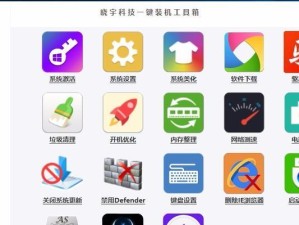ISO文件是一种光盘映像文件格式,常用于存储光盘的完整数据内容。然而,有时候我们需要直接访问ISO文件中的内容,而不想将其刻录到实际光盘上。这时,一个方便的解决方案就是使用ImDisk工具来挂载ISO文件作为虚拟光驱,从而可以轻松访问其中的文件和程序。本文将详细介绍如何使用ImDisk来实现这一目标。

下载和安装ImDisk
内容1:我们需要从ImDisk官方网站(www.ltr-data.se)上下载并安装ImDisk工具。根据你的操作系统版本选择合适的安装程序,并按照向导进行安装。
运行ImDisk管理界面
内容2:安装完成后,在桌面或开始菜单中会出现一个名为“ImDisk”的快捷方式。双击打开该快捷方式,将会弹出ImDisk的管理界面。

创建一个虚拟光驱
内容3:在ImDisk管理界面中,点击左上角的“MountNew”按钮。在弹出的对话框中,选择“Virtualdisk”选项,并点击“Mount”按钮。
选择ISO文件
内容4:在弹出的对话框中,点击“...”按钮来浏览并选择你要挂载的ISO文件。选择完毕后,点击“OK”按钮。
指定驱动器号
内容5:在对话框中,选择一个未被使用的驱动器号作为虚拟光驱的盘符。可以从下拉菜单中选择,或手动输入一个可用的字母。
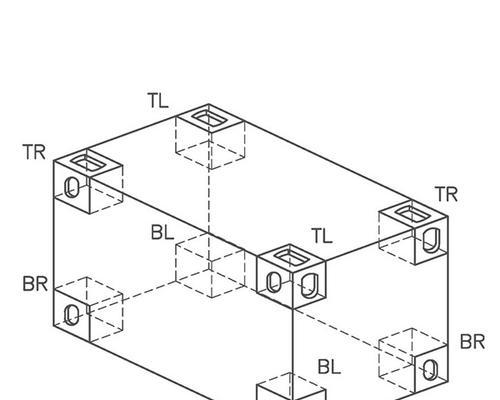
确定挂载选项
内容6:在对话框底部的“Options”部分,可以设置一些挂载选项。例如,你可以选择在系统启动时自动挂载该ISO文件。
点击挂载
内容7:所有设置完毕后,点击对话框底部的“OK”按钮来完成挂载过程。此时,ImDisk会将ISO文件挂载为一个虚拟光驱,并分配所选驱动器号。
访问虚拟光驱
内容8:现在,在“我的电脑”或资源管理器中,你将能看到新挂载的虚拟光驱。双击打开它,你将能够访问其中的文件和程序,就像访问一个实际的光驱一样。
使用ISO文件内容
内容9:你可以直接从虚拟光驱中复制文件到其他位置,或运行其中的程序。使用完毕后,记得在操作完成后卸载该虚拟光驱,以释放系统资源。
卸载虚拟光驱
内容10:要卸载虚拟光驱,再次打开ImDisk的管理界面。在“MountedDevices”列表中找到要卸载的虚拟光驱,右键点击它,并选择“Unmount”选项。
确认卸载
内容11:在弹出的确认对话框中,点击“Yes”按钮来确认卸载。此时,ImDisk将会释放虚拟光驱所占用的资源,并将其从系统中移除。
验证卸载
内容12:重新打开“我的电脑”或资源管理器,你将会发现该虚拟光驱已经消失,不再显示在可用的驱动器列表中。
其他ImDisk功能
内容13:除了挂载ISO文件外,ImDisk还有其他强大的功能。例如,你可以使用它创建虚拟硬盘、虚拟内存盘等。详细的功能介绍可以在ImDisk的文档和帮助文件中找到。
常见问题和解决方法
内容14:在使用ImDisk过程中,可能会遇到一些常见问题,例如挂载失败、无法访问虚拟光驱等。对于这些问题,你可以参考ImDisk的文档和论坛上的帖子,或者联系ImDisk的开发者寻求帮助。
使用ImDisk轻松挂载ISO文件
内容15:通过本文的介绍,你现在已经了解了如何使用ImDisk工具来挂载ISO文件作为虚拟光驱。这个简单而强大的方法可以让你方便地访问ISO文件中的内容,避免了刻录实际光盘的麻烦。希望本文对你有所帮助!