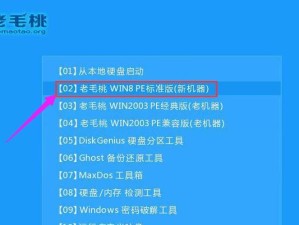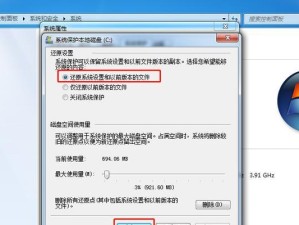在计算机系统中,出现各种问题和故障是不可避免的。为了更好地应对这些问题,WindowsPE(PreinstallationEnvironment)成为了一款非常实用的工具。本篇文章将以WindowsPE使用教程为主题,介绍如何使用WindowsPE进行系统恢复和维护的基本操作和高级技巧,帮助读者掌握这款强大工具的应用。

什么是WindowsPE?
WindowsPE是一款基于Windows操作系统的预安装环境工具,它被广泛应用于系统恢复、部署和维护等领域。通过WindowsPE,用户可以在计算机启动之前进行系统修复、文件恢复、病毒扫描和硬件检测等操作。
下载和创建WindowsPE驱动器
使用WindowsPE前,我们需要先下载并创建一个WindowsPE驱动器。通过微软官网或第三方工具,我们可以获取到最新版本的WindowsPE驱动器,并按照说明进行制作。
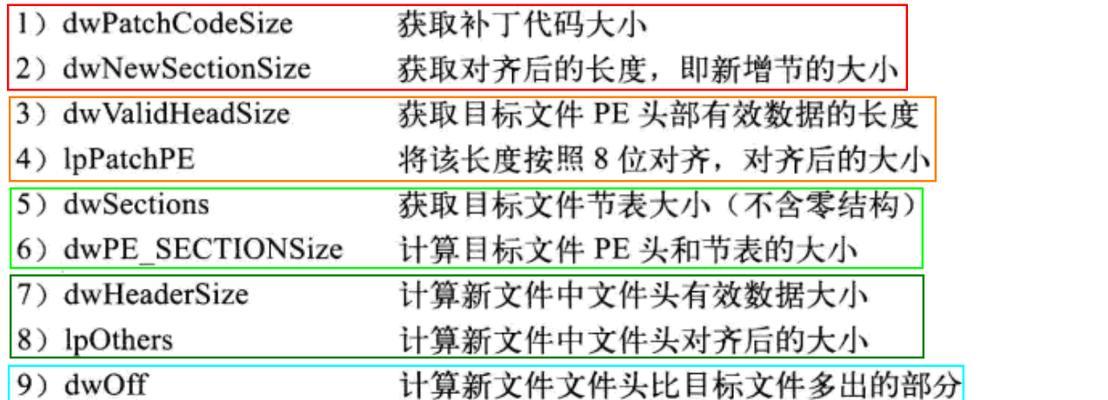
启动计算机并进入WindowsPE
制作好WindowsPE驱动器后,我们需要将计算机从WindowsPE启动。这可以通过BIOS设置来实现,在启动时选择正确的启动设备。进入WindowsPE后,我们将看到一个类似于Windows桌面的界面。
使用WindowsPE的基本命令行工具
WindowsPE提供了一系列基本的命令行工具,用于执行系统修复和维护任务。其中包括常用的命令行工具,如DiskPart、BCDEdit和SFC等,通过学习和掌握这些工具的使用,可以轻松地进行系统修复和维护操作。
执行磁盘分区和格式化操作
磁盘分区和格式化是系统安装和修复的重要步骤。在WindowsPE中,我们可以使用DiskPart工具来执行磁盘分区和格式化操作。通过详细了解DiskPart工具的命令和参数,我们可以在WindowsPE中轻松地完成这些任务。
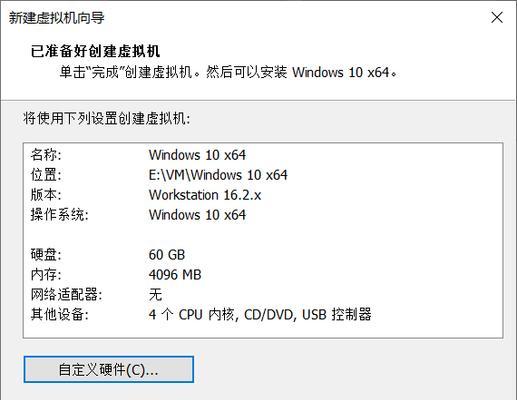
执行系统文件修复操作
系统文件损坏是导致系统崩溃和运行缓慢的常见原因之一。WindowsPE提供了SFC(SystemFileChecker)工具,用于检查和修复受损的系统文件。通过在WindowsPE中使用SFC工具,我们可以轻松地修复系统文件问题。
进行病毒扫描和清除
病毒和恶意软件是计算机系统中的常见威胁。WindowsPE中的WindowsDefender工具可以帮助我们进行病毒扫描和清除。通过更新病毒库和运行扫描命令,我们可以在WindowsPE中有效地清除病毒。
执行系统备份和还原操作
WindowsPE还提供了一些工具,可以进行系统备份和还原操作。通过了解这些工具的使用方法,我们可以轻松地创建系统备份,以便在系统崩溃或数据丢失时进行快速还原。
使用网络和远程访问功能
WindowsPE支持网络和远程访问功能,使我们能够从远程位置进行系统修复和维护。通过学习如何配置和使用这些功能,我们可以更便捷地管理计算机系统。
使用自定义脚本和应用程序
除了内置的工具之外,WindowsPE还支持运行自定义脚本和应用程序。通过编写和运行自定义脚本,我们可以实现更高级的系统修复和维护操作,满足个性化需求。
WindowsPE的高级应用技巧
除了基本操作外,WindowsPE还有一些高级应用技巧值得我们学习和掌握。例如,我们可以通过添加驱动程序来解决硬件兼容性问题,或者使用映像工具来创建自定义的WindowsPE映像。
WindowsPE的限制和注意事项
尽管WindowsPE是一个功能强大的工具,但也有一些限制和注意事项需要我们注意。例如,WindowsPE没有完整的图形界面,某些功能可能不可用或受限。了解这些限制和注意事项可以帮助我们更好地使用WindowsPE。
优化WindowsPE的性能和稳定性
为了获得最佳的使用体验,我们可以优化WindowsPE的性能和稳定性。这包括通过精简映像、禁用不必要的服务和驱动程序等方式来减少资源占用,并增强系统的响应速度和稳定性。
实际应用示例:使用WindowsPE进行系统修复
为了帮助读者更好地理解和应用WindowsPE,我们将提供一个实际应用示例。通过演示如何使用WindowsPE进行系统修复,读者可以更深入地了解这个工具的实际操作过程。
通过学习本文所介绍的WindowsPE使用教程,读者可以掌握基本操作和高级技巧,轻松地使用WindowsPE进行系统恢复和维护。无论是修复系统文件、执行病毒扫描,还是进行系统备份和还原,WindowsPE都是一个不可或缺的工具。掌握WindowsPE的使用方法,将帮助我们更好地管理和维护计算机系统。