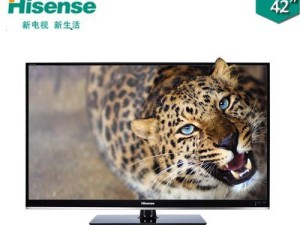网络适配器驱动程序是计算机与网络之间的桥梁,它负责将计算机内部的数据转化为能够在网络中传输的信号。正确安装网络适配器驱动程序是保证计算机正常连接到网络的基础步骤之一。然而,由于硬件和操作系统的不同,安装驱动程序可能会变得复杂和困难。本文将为您提供一份简化步骤的指南,帮助您轻松安装网络适配器驱动程序。
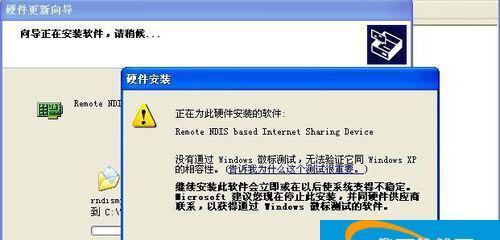
文章目录:
1.确定适配器型号和操作系统版本
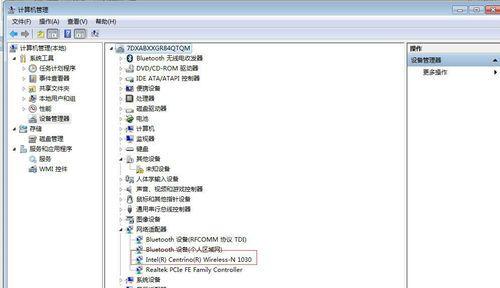
2.下载正确的驱动程序文件
3.解压缩驱动程序文件
4.关闭计算机并断开与网络适配器的连接
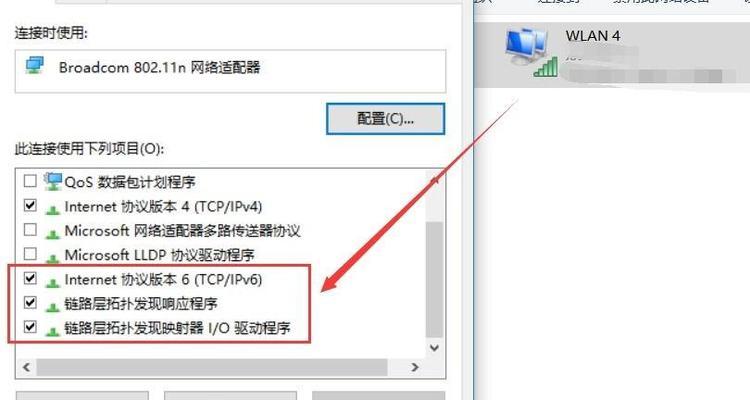
5.打开设备管理器
6.寻找网络适配器设备
7.卸载旧的网络适配器驱动程序
8.安装新的网络适配器驱动程序
9.重启计算机并重新连接网络适配器
10.检查驱动程序是否安装成功
11.更新驱动程序以获取更好的性能
12.驱动程序安装失败的解决方法
13.调整网络适配器设置以优化性能
14.常见问题及解决方法
15.
1.确定适配器型号和操作系统版本:了解自己的网络适配器型号和所使用的操作系统版本是安装驱动程序的第一步,可以通过设备管理器或查看计算机的规格信息来获取这些信息。
2.下载正确的驱动程序文件:在厂商官方网站或其他可靠来源下载正确版本的网络适配器驱动程序文件,确保与适配器型号和操作系统版本匹配。
3.解压缩驱动程序文件:将下载的驱动程序文件解压缩到一个易于访问的文件夹中,以便后续操作时使用。
4.关闭计算机并断开与网络适配器的连接:在开始安装之前,关闭计算机并将其与网络适配器断开连接,以防止任何可能的干扰或损坏。
5.打开设备管理器:在开始菜单中搜索“设备管理器”并打开它,以便查看和管理计算机上的硬件设备。
6.寻找网络适配器设备:在设备管理器中找到“网络适配器”类别,并展开它以显示所有安装在计算机上的网络适配器设备。
7.卸载旧的网络适配器驱动程序:右键单击要卸载的网络适配器设备,选择“卸载设备”并按照提示完成卸载过程。
8.安装新的网络适配器驱动程序:在设备管理器中找到“网络适配器”类别,右键单击未安装驱动程序的网络适配器设备,选择“更新驱动程序”,然后按照提示进行安装。
9.重启计算机并重新连接网络适配器:安装完成后,重新启动计算机,并将其与网络适配器重新连接,确保驱动程序可以正常工作。
10.检查驱动程序是否安装成功:打开设备管理器,检查网络适配器设备的状态是否为“正常”,如果是,则说明驱动程序已成功安装。
11.更新驱动程序以获取更好的性能:定期检查官方网站或其他可靠来源,了解是否有新的驱动程序版本可用,并根据需要更新以获得更好的性能和兼容性。
12.驱动程序安装失败的解决方法:如果驱动程序安装失败,可以尝试重新下载和安装驱动程序文件,并确保操作正确,或者咨询厂商技术支持以获取进一步的帮助。
13.调整网络适配器设置以优化性能:根据自己的网络环境和需求,调整网络适配器的高级设置,例如速度和双工模式,以获得更好的性能和稳定性。
14.常见问题及解决方法:介绍一些常见的问题,如驱动程序不兼容、安装过程中出现错误等,并提供解决方法。
15.安装网络适配器驱动程序的重要性和步骤,强调保持驱动程序的最新更新,并提醒读者定期检查并优化网络适配器设置以获得最佳性能。