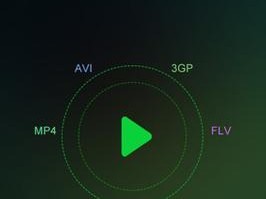在日常使用电脑的过程中,我们经常需要输入开机密码来保护个人信息的安全。然而,有时候我们可能会忘记密码或是觉得输入密码太麻烦。为了方便使用,有时候我们也会希望取消Win10的开机密码。本文将详细介绍如何使用命令行工具来强制解除Win10开机密码,使您的使用更加便捷。
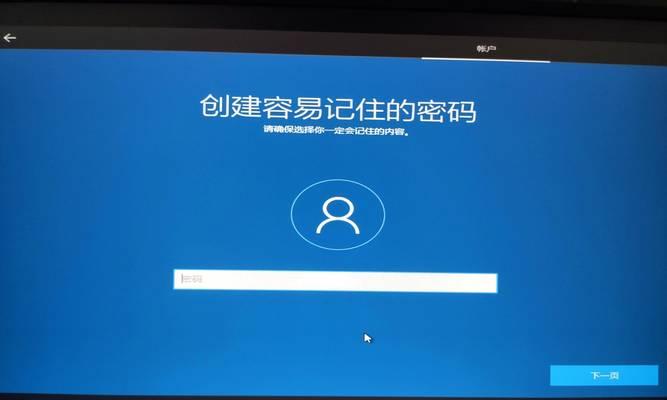
文章目录:
1.准备工作:备份数据和创建系统还原点
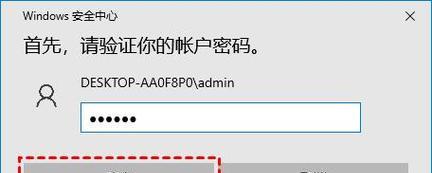
2.打开命令提示符窗口
3.运行命令查询当前系统用户列表
4.运行命令重置指定用户密码
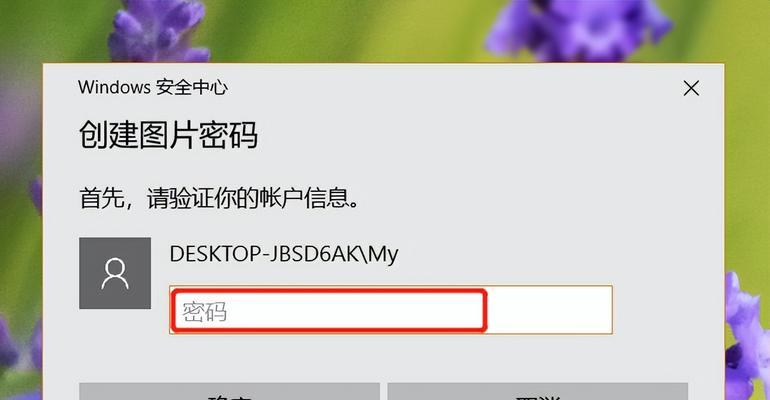
5.运行命令删除指定用户密码
6.运行命令创建新用户并设置密码
7.设置自动登录功能
8.禁用登录屏幕
9.恢复默认设置
10.遇到问题如何解决:无法进入系统或错误操作
11.注意事项:取消开机密码的风险和注意事项
12.如何保护个人信息安全
13.密码管理工具推荐
14.更多定制化设置:修改开机动画和登录背景
15.解除开机密码的其他方法
1.准备工作:备份数据和创建系统还原点
在操作系统任何修改之前,我们都应该牢记备份数据的重要性。为了避免意外损失,我们可以将重要文件备份到外部存储设备或云存储。同时,还应该创建系统还原点,以便在操作出现问题时能够轻松恢复系统。
2.打开命令提示符窗口
按下Win+X组合键,选择“命令提示符(管理员)”选项,以管理员身份打开命令提示符窗口。
3.运行命令查询当前系统用户列表
在命令提示符窗口中,输入“netuser”命令,系统将显示当前所有用户的列表信息。通过查看列表,我们可以确认要操作的用户账户名称。
4.运行命令重置指定用户密码
在命令提示符窗口中,输入“netuser用户名新密码”命令,将指定用户的密码重置为新的密码。请注意,用户名是要进行操作的用户账户名称,新密码是您自己设定的新密码。
5.运行命令删除指定用户密码
在命令提示符窗口中,输入“netuser用户名”命令,将指定用户的密码删除。请注意,用户名是要进行操作的用户账户名称。
6.运行命令创建新用户并设置密码
在命令提示符窗口中,输入“netuser新用户名新密码/add”命令,将创建一个新的用户并设置密码。请注意,新用户名是您自己设定的新用户名称,新密码是您自己设定的新密码。
7.设置自动登录功能
在运行窗口中,输入“netplwiz”命令,打开用户账户窗口。在“用户”选项卡中,取消勾选“要使用本计算机,用户必须输入用户名和密码”的复选框,点击“应用”按钮保存设置。
8.禁用登录屏幕
在运行窗口中,输入“gpedit.msc”命令,打开本地组策略编辑器。依次展开“计算机配置”->“管理模板”->“系统”->“登录”。双击右侧窗口中的“不显示最后的用户登录信息”选项,在弹出的窗口中选择“已启用”,点击“确定”。
9.恢复默认设置
如果您改变了系统设置,但又希望恢复到默认状态,可以通过运行命令提示符窗口中的相关命令或撤销之前的操作来实现。
10.遇到问题如何解决:无法进入系统或错误操作
如果在操作过程中遇到问题导致无法进入系统,可以尝试使用其他账户登录或者通过系统还原点来恢复系统。如果发生错误操作,可以通过重复正确的操作步骤来纠正错误。
11.注意事项:取消开机密码的风险和注意事项
需要注意的是,取消开机密码会降低系统的安全性,因为任何人都可以直接进入您的电脑。在取消开机密码之前,请确保您的设备处于相对安全的环境中,并且仍然保持其他安全措施,如防火墙和杀毒软件的开启。
12.如何保护个人信息安全
为了确保个人信息的安全,除了设置开机密码外,我们还可以使用其他方法来保护个人信息,如定期更换强密码、启用双因素认证、不随意下载和安装不明来源的软件等。
13.密码管理工具推荐
为了更好地管理和保护密码,我们可以使用密码管理工具来存储和生成复杂的密码。一些常见的密码管理工具包括LastPass、1Password和KeePass等。
14.更多定制化设置:修改开机动画和登录背景
除了取消开机密码之外,我们还可以进行更多的定制化设置,如修改开机动画和登录背景。这些设置可以让您的系统更加个性化。
15.解除开机密码的其他方法
除了使用命令行工具之外,还有其他方法可以解除Win10的开机密码,如使用第三方软件、使用本地账户登录等。根据个人需求和操作习惯,选择合适的方法来解除开机密码。
通过本文的完整教程,我们学习了如何使用命令行工具来强制解除Win10开机密码。在实际操作中,我们应该牢记备份数据的重要性,小心操作,避免造成不必要的麻烦。同时,我们也应该注意个人信息的安全,采取适当的措施来保护个人信息。解除开机密码可以提高使用便捷性,但也会降低系统的安全性,所以请谨慎考虑。