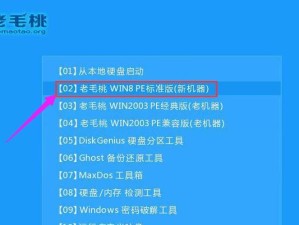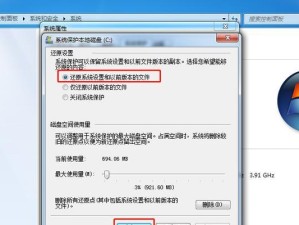在电脑使用过程中,我们常常需要重新安装系统,以解决各种问题或者更新操作系统。然而,传统的系统安装步骤繁琐繁复,令人望而却步。为了解决这个问题,深度系统推出了一款便捷的安装工具——deepinU盘。本文将详细介绍如何使用deepinU盘进行系统安装,并且从此告别繁琐的系统安装步骤。
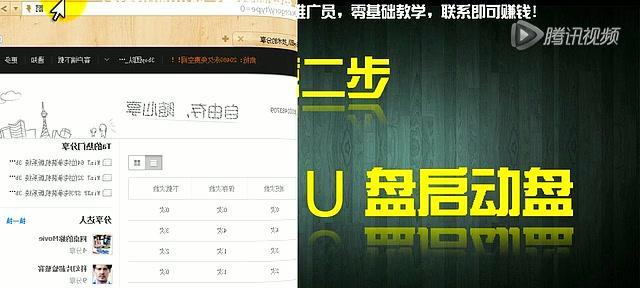
一:获取deepinU盘安装文件
1.下载deepinU盘制作工具。
2.安装并打开deepinU盘制作工具。

二:制作deepinU盘安装介质
3.连接U盘到电脑上。
4.选择已下载的deepinU盘制作工具中的"制作系统盘"选项。
三:选择镜像文件
5.点击“选择”按钮,选择已下载的深度系统镜像文件。
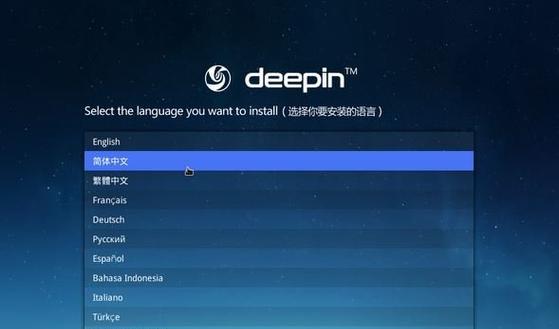
6.点击“确定”按钮开始制作深度系统盘。
四:等待制作完成
7.制作过程中,请耐心等待。
8.制作完成后,会弹出制作成功的提示。
五:重启电脑并进入BIOS设置
9.将制作好的deepinU盘插入需要安装系统的电脑。
10.重启电脑,并在开机时按下相应键进入BIOS设置。
六:设置启动顺序
11.在BIOS设置界面中,找到“Boot”选项。
12.将deepinU盘所在的USB设备设置为第一启动项。
七:保存并退出BIOS设置
13.在BIOS设置界面中,找到“Exit”选项。
14.选择“SaveandExit”保存设置并退出BIOS界面。
八:选择安装方式
15.重新启动电脑,进入deepinU盘引导界面。
16.选择“安装深度操作系统”选项,进入安装界面。
九:选择分区方案
17.在安装界面中,选择硬盘分区方案。
18.可根据个人需求选择自动或手动分区。
十:开始安装系统
19.确认分区方案后,点击“开始安装”按钮。
20.系统开始进行安装,并显示安装进度。
十一:设置用户信息
21.安装完成后,系统将要求设置用户信息。
22.输入用户名、密码等信息,并点击“下一步”。
十二:等待系统安装
23.系统开始进行最后的配置。
24.请耐心等待系统安装完成。
十三:重启电脑
25.安装完成后,系统将提示重启电脑。
26.点击“重新启动”按钮,电脑将自动重启。
十四:初次登录系统
27.重启后,进入deepin操作系统登录界面。
28.输入之前设置的用户名和密码登录系统。
十五:享受深度操作系统
29.成功登录后,您已完成深度操作系统的安装。
30.现在您可以尽情享受深度操作系统带来的便捷与美妙。
使用deepinU盘一键安装深度操作系统,极大地简化了传统系统安装步骤,使得普通用户也能轻松完成系统安装。只需几个简单的步骤,就能让您拥有一个高效、美观且易用的操作系统。无论是新手还是有经验的用户都可以尝试使用deepinU盘进行系统安装,让您的电脑焕发新生。