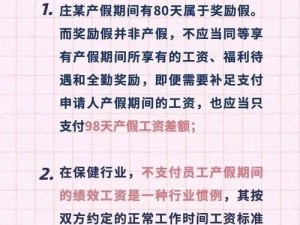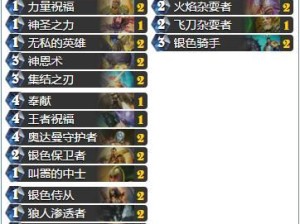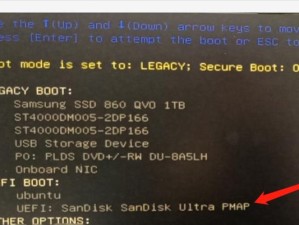随着使用时间的推移,华硕电脑可能会出现系统运行缓慢、软件故障等问题。此时,重新安装操作系统成为解决问题的有效方法之一。本文将详细介绍如何在华硕电脑上重装Win10系统,帮助您重新获得流畅的电脑使用体验。
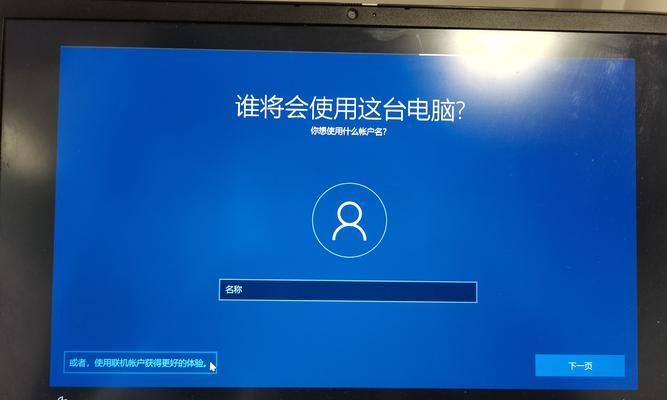
备份重要数据
1.如何备份个人文件和文档?
在开始重装系统之前,您应该首先备份所有重要的个人文件和文档。您可以将这些文件复制到外部硬盘、云存储或其他可靠的媒介上,确保数据的安全性。

获取Win10系统安装文件
2.在哪里获取Win10系统安装文件?
您可以从微软官方网站下载原版的Win10系统安装文件。打开微软官网并遵循指示,选择合适的版本(家庭版、专业版等)进行下载。
制作系统安装盘或U盘
3.如何制作Win10系统安装盘?
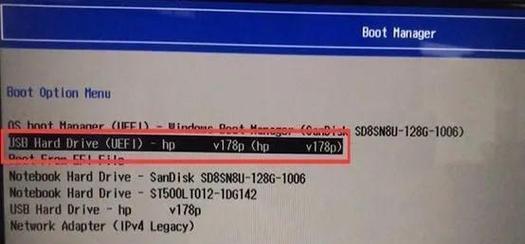
将空白的DVD光盘插入电脑,打开下载的Win10系统安装文件,选择“刻录光盘映像文件”选项,并按照提示操作完成制作。
设置启动顺序和重启电脑
4.如何设置启动顺序?
在华硕电脑重启过程中,按下删除键或F2键进入BIOS设置。在BIOS设置页面中找到“启动顺序”选项,并将光盘驱动器或U盘设为第一启动选项。
进入Win10系统安装界面
5.如何进入Win10系统安装界面?
根据您制作的安装盘或U盘类型,在华硕电脑重新启动后,按下相应的快捷键(通常是F8、F11或Esc键)进入Win10系统安装界面。
选择安装类型和分区
6.如何选择安装类型和分区?
在进入安装界面后,您可以选择安装类型(全新安装或保留文件安装)以及进行分区。根据需要选择适合您的选项,并按照提示操作进行下一步。
开始系统安装
7.如何开始Win10系统安装?
在选择好安装类型和分区后,点击“开始安装”按钮开始系统的安装过程。系统会自动执行文件的复制、配置和安装等步骤,这可能需要一段时间。
完成系统设置
8.如何完成Win10系统的设置?
在系统安装完成后,您需要进行一些基本的设置,如选择区域和键盘布局、创建用户账户等。根据提示完成这些设置,并等待系统继续安装所需的驱动程序。
更新系统和安装驱动
9.如何更新Win10系统和安装驱动?
在系统设置完成后,通过WindowsUpdate功能更新系统至最新版本,以获得更好的兼容性和安全性。同时,您还需要安装华硕官方网站提供的最新驱动程序,以确保硬件正常运作。
恢复个人文件和软件
10.如何恢复备份的个人文件和软件?
在系统安装和驱动安装完成后,将之前备份的个人文件和软件复制回相应的位置。这样就可以恢复您的个人数据和软件,并继续使用它们。
安装常用软件
11.如何安装常用软件?
根据个人需求,在重装完Win10系统后,您需要重新安装一些常用的软件程序。从官方网站下载最新版本并按照常规步骤进行安装即可。
优化系统设置
12.如何优化Win10系统设置?
重装完系统后,您可以根据个人偏好进行系统设置的优化,如关闭不必要的启动项、定期清理垃圾文件、升级安全防护软件等,以提高系统的性能和稳定性。
备份系统
13.如何备份重装后的系统?
当您重新安装好Win10系统并进行优化设置后,建议您对系统进行备份,以备不时之需。使用系统自带的备份和还原功能或第三方备份软件,选择合适的方法进行系统备份。
常见问题解答
14.重装Win10系统常见问题解答
本节将回答一些重装Win10系统过程中常见的问题,如无法进入安装界面、驱动程序无法正常安装等,以帮助您顺利完成重装过程。
在本文中,我们详细介绍了华硕电脑重装Win10系统的步骤。通过备份数据、获取安装文件、制作安装盘、设置启动顺序、选择安装类型和分区等步骤,您可以轻松地进行系统重装,并恢复个人数据和软件。请根据具体情况谨慎操作,并确保备份重要数据,以免造成不必要的损失。