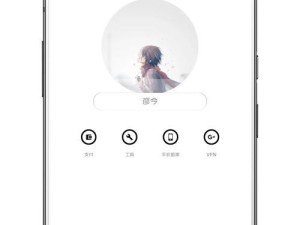在使用台式电脑时,突然发现无法听到声音是非常令人沮丧的。无论是欣赏音乐、观看电影还是进行视频通话,声音是不可或缺的。然而,当我们遇到台式电脑没有声音的问题时,我们需要知道如何解决这个问题。本文将介绍一些有效的方法,帮助您调出台式电脑的声音,让您尽情享受多媒体的乐趣。
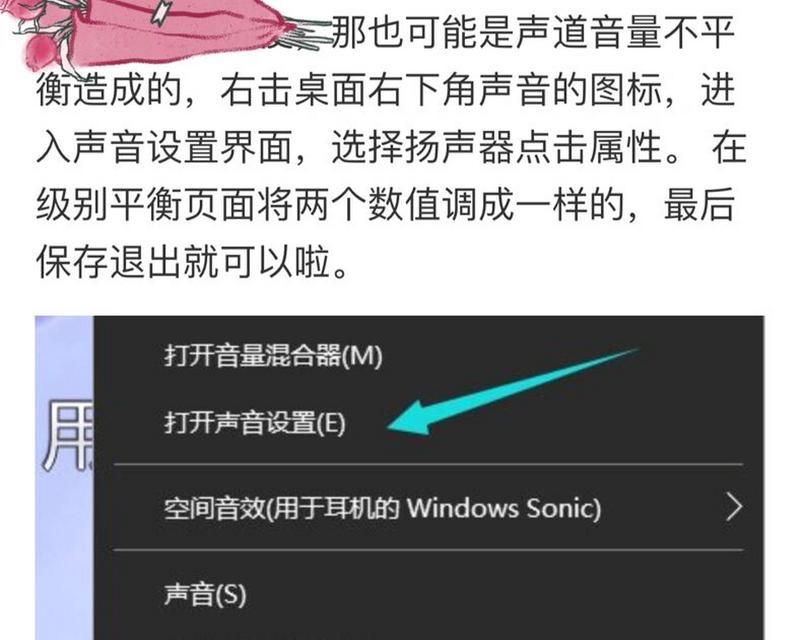
标题和
1.检查音量设置
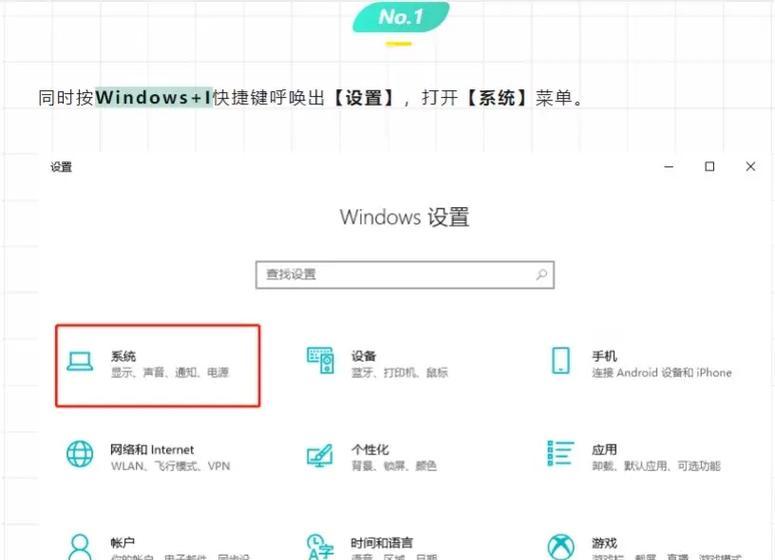
通过点击任务栏右下角的音量图标,确保音量不是被静音或调到最低。
2.检查扬声器连接
确保扬声器正确连接到电脑的音频输出接口,并且电源已经打开。
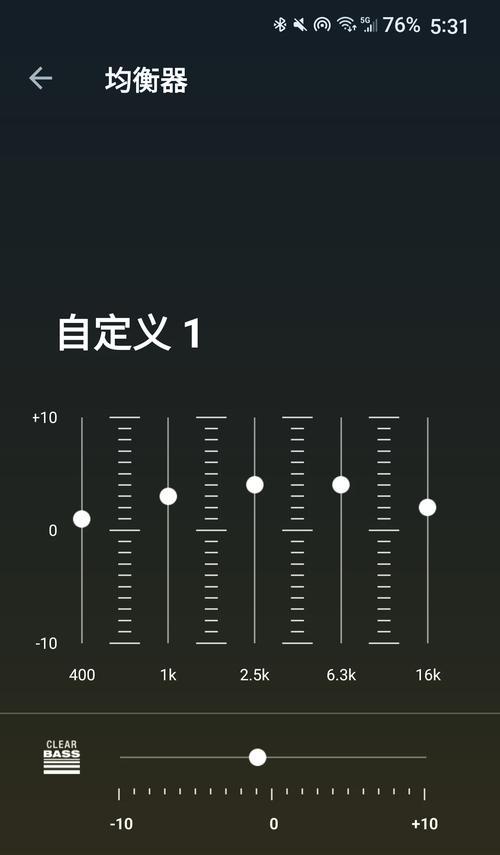
3.确认扬声器状态
可以通过试听其他设备来判断扬声器是否工作正常,或者将扬声器插入其他设备来测试。
4.检查音频线连接
如果使用的是外置音频设备,例如音箱或耳机,确保音频线正确连接到电脑的音频输出接口。
5.检查声卡驱动程序
打开设备管理器,检查声卡是否正常工作,如果有黄色感叹号或问号标记,可能需要更新或重新安装驱动程序。
6.更新声卡驱动程序
前往电脑制造商的官方网站,下载并安装最新的声卡驱动程序,然后重新启动电脑。
7.确认默认音频设备
确保正确的音频设备被设置为默认设备,可以通过在控制面板中找到“声音”选项来进行设置。
8.检查音频应用程序设置
确保音频应用程序的设置没有将声音输出设备设置为其他选项,如耳机或其他无效设备。
9.检查音频格式设置
在声音属性设置中,确认音频格式与所连接的扬声器或耳机兼容。
10.重启Windows音频服务
打开“服务”应用程序,找到“Windows音频”服务,并尝试重启它,然后检查是否能够恢复声音。
11.清理电脑内部灰尘
如果长时间未清理台式电脑内部的灰尘可能导致散热不良,进而影响声卡的正常工作。清理电脑内部灰尘可能有助于解决无声问题。
12.使用系统还原
如果在无声问题出现之前电脑正常工作,可以尝试使用系统还原将电脑恢复到正常状态,以解决可能是由软件或驱动程序冲突引起的问题。
13.检查操作系统更新
更新操作系统可能修复一些与声音相关的错误或问题。确保电脑上安装了最新的操作系统更新。
14.联系技术支持
如果经过以上的尝试仍无法解决无声问题,可以联系电脑制造商或寻求专业技术支持的帮助。
15.
通过检查音量设置、扬声器连接、音频线连接、声卡驱动程序、默认音频设备、音频应用程序设置、音频格式设置等方面的问题,以及进行清理和系统还原,我们可以解决台式电脑无声问题,重新享受音乐和影片的乐趣。
当台式电脑没有声音时,我们可以通过检查各种可能的问题来解决这个问题。从音量设置到驱动程序更新,再到清理和系统还原,每一个步骤都是逐步排除问题的关键。希望本文提供的方法能帮助您快速调出台式电脑的声音,让您重新享受多媒体的乐趣。