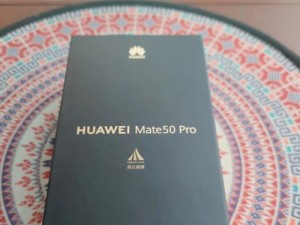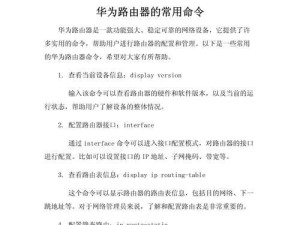在当今信息化时代,计算机已经成为人们生活和工作中不可或缺的一部分。然而,许多人在面对电脑系统安装时往往感到束手无策,尤其是对于技术小白来说,这一过程显得更加困难。为了解决这个问题,极速PE一键装机工具应运而生。本文将详细介绍极速PE一键装机工具的使用方法和注意事项,帮助读者轻松搭建个性化的电脑系统。

1.安装准备:获取极速PE工具和准备U盘
在开始操作之前,需要下载并安装极速PE一键装机工具,并准备一支容量足够的U盘作为系统安装介质。确保电脑联网并处于正常状态。
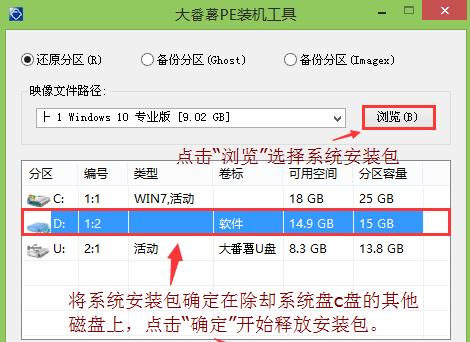
2.制作启动盘:使用极速PE工具制作U盘启动盘
打开极速PE工具,选择合适的系统版本,将U盘插入电脑,并按照提示操作,制作成U盘启动盘。
3.进入PE系统:重启电脑并设置启动顺序
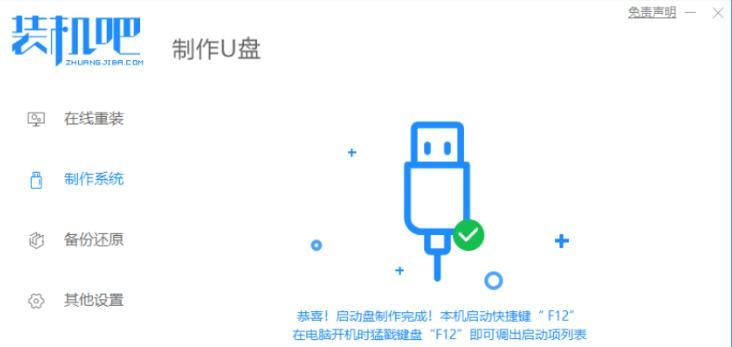
将制作好的U盘启动盘插入待安装系统的电脑,重启电脑,并在开机画面中按下相应按键进入BIOS设置界面,将U盘设为第一启动项。
4.进入PE桌面:选择合适的系统版本进入桌面
重启电脑后,选择合适的系统版本进行安装,等待系统加载完毕,进入PE桌面界面。
5.磁盘分区:对硬盘进行合理分区
在PE桌面界面,打开磁盘分区工具,对硬盘进行分区操作,根据需求划分出C盘、D盘等不同分区。
6.安装操作系统:选择合适的操作系统版本并安装
在PE桌面界面上,打开操作系统安装工具,选择合适的操作系统版本,并按照提示进行安装操作。
7.驱动安装:选择适配电脑硬件的驱动程序
安装完操作系统后,进入PE桌面,打开驱动安装工具,选择适配电脑硬件的驱动程序进行安装。
8.应用软件安装:安装常用应用程序和工具
在PE桌面界面,打开应用软件安装工具,选择需要的常用应用程序和工具进行安装,如办公套件、浏览器、媒体播放器等。
9.系统优化:对已安装系统进行优化设置
进入PE桌面后,打开系统优化工具,对已安装的系统进行优化设置,包括开启关闭系统服务、清理无用文件等操作。
10.系统备份:对已安装系统进行备份
安装完系统并进行优化设置后,进入PE桌面,打开系统备份工具,对已安装的系统进行备份,以防后续出现问题时能快速恢复。
11.系统修复:修复已安装系统中的问题
在PE桌面界面,打开系统修复工具,对已安装的系统进行修复操作,解决可能出现的各类问题。
12.数据恢复:恢复误删或丢失的数据
进入PE桌面后,打开数据恢复工具,根据需要恢复误删或丢失的数据,确保数据安全。
13.病毒查杀:对电脑进行病毒扫描和清理
在PE桌面界面上,打开病毒查杀工具,对电脑进行病毒扫描和清理操作,确保系统安全。
14.系统维护:进行系统维护和定期检查
安装完系统后,进入PE桌面,打开系统维护工具,进行系统维护和定期检查,保持系统的稳定和流畅运行。
15.问题解决:解答常见问题和疑难杂症
在使用过程中,可能会遇到各种常见问题和疑难杂症,打开问题解决工具,寻找对应问题的解决方法。
通过使用极速PE一键装机工具,我们能够轻松搭建个性化的电脑系统,并解决了传统安装过程中的一系列繁琐步骤和技术难题。同时,该工具提供了多种功能和工具,帮助用户进行硬盘分区、操作系统安装、驱动安装、应用软件安装等多种操作。无论是对于技术小白还是有一定经验的用户来说,都能够极大地提高安装效率,享受到更加个性化的电脑使用体验。