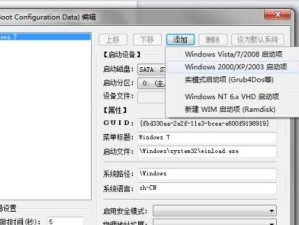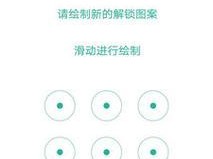随着科技的不断进步,电脑已经成为人们生活中必不可少的一部分。而装系统时,U盘已经成为最常用的工具之一。本文将教您如何使用笔记本电脑来格式化U盘,并用它来装系统。无需专业知识,只需按照步骤进行操作,即可轻松完成。

一:准备工作
在开始操作之前,您需要准备一台笔记本电脑、一根U盘和系统安装文件。确保U盘上没有重要数据,因为格式化过程会清空其中的所有内容。
二:连接U盘和笔记本电脑
将U盘插入笔记本电脑的USB接口中。确保U盘插入稳固且与电脑连接良好。
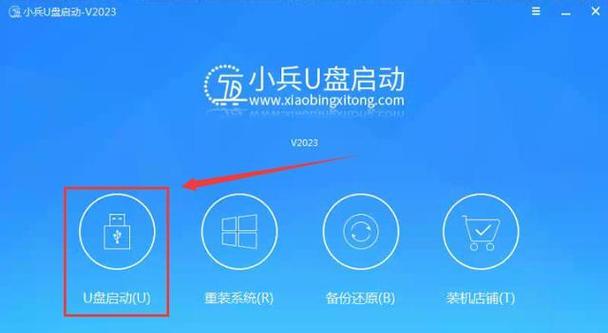
三:打开“我的电脑”
点击桌面上的“我的电脑”图标,或者通过开始菜单中的“计算机”选项打开“我的电脑”窗口。
四:选择U盘
在“我的电脑”窗口中,找到U盘的盘符。一般情况下,U盘的盘符为字母E、F或G等,具体视电脑配置而定。选中U盘所对应的盘符。
五:右键点击
在选中U盘所对应的盘符后,右键点击,弹出快捷菜单。
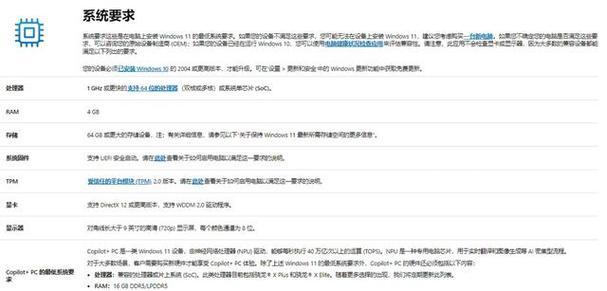
六:选择“格式化”
在快捷菜单中,找到并选择“格式化”选项。点击后将弹出一个格式化窗口。
七:选择文件系统类型
在格式化窗口中,选择您希望使用的文件系统类型。常见的有FAT32和NTFS两种,如果您不确定,建议选择NTFS。
八:选择快速格式化
勾选“快速格式化”选项。这样可以加快格式化的速度,但会略微降低U盘的性能。
九:点击“开始”
在格式化窗口中,点击“开始”按钮开始格式化U盘。系统将提示您进行确认,点击“确定”继续操作。
十:等待格式化完成
系统将开始对U盘进行格式化操作,请耐心等待。时间长度取决于U盘容量的大小。
十一:完成格式化
当系统显示格式化完成的提示后,表示U盘已经成功格式化为您选择的文件系统类型。
十二:准备系统安装文件
将系统安装文件复制到已格式化的U盘中。确保文件复制完整,没有遗漏。
十三:重启电脑
将U盘插入需要装系统的电脑,并重启电脑。在启动过程中,按照提示进入BIOS设置界面。
十四:选择U盘启动
在BIOS设置界面中,找到“Boot”选项。选择U盘为启动设备,并将其设置为第一启动项。
十五:安装系统
保存设置并退出BIOS界面,电脑将从U盘启动。按照系统安装界面的提示,进行系统安装操作,直到完成整个过程。
通过本文所介绍的步骤,您可以轻松地使用笔记本电脑来格式化U盘并进行系统安装。无论是修复系统还是重装系统,这个简明易懂的教程都能帮助您顺利完成。记住,在操作过程中要小心谨慎,确保重要数据的备份,并选择正确的文件系统类型。祝您成功安装新系统!