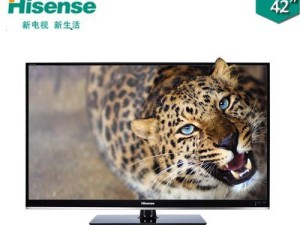在日常使用电脑的过程中,我们经常会遇到需要某些软件或程序开机自动启动的情况,以便提高工作效率。本文将介绍在Win10系统下如何添加开机启动项的方法,帮助你实现开机自启动。
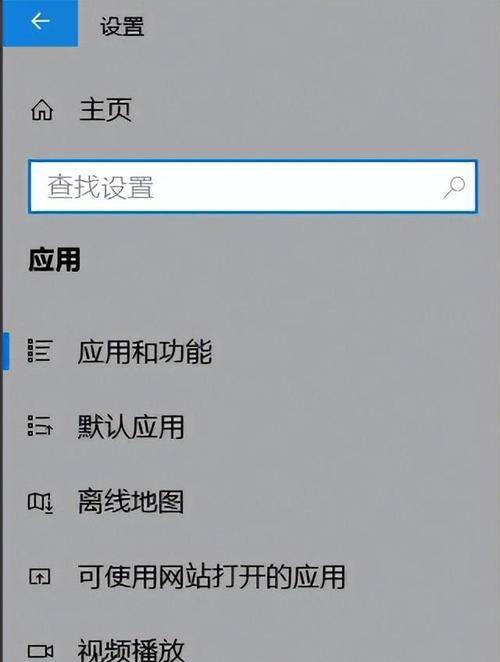
如何进入系统配置界面
在开始菜单中输入“msconfig”并打开系统配置界面,或者通过按下Win+R键组合,然后输入“msconfig”命令并回车打开系统配置界面。
选择“启动”选项卡
在系统配置界面中,选择“启动”选项卡,这是设置开机启动项的关键界面。
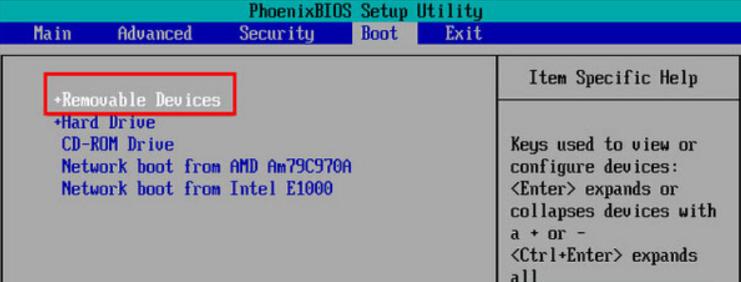
查找需要添加的程序
在“启动”选项卡下,你可以看到当前系统已经设置的开机启动项。如果要添加新的开机启动项,点击“打开任务管理器”按钮来查找需要添加的程序。
在任务管理器中找到程序
在任务管理器中的“启动”选项卡中,可以看到当前系统所有的启动程序。在这里找到需要添加的程序,并记住它的名称。
返回系统配置界面
在任务管理器中找到需要添加的程序后,关闭任务管理器并返回系统配置界面。
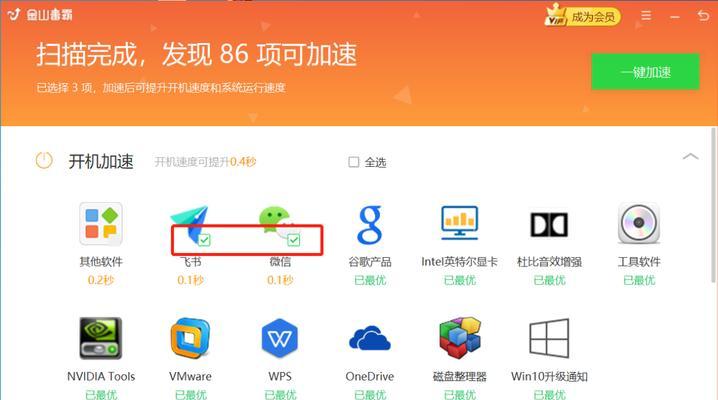
点击“添加”按钮
在系统配置界面的“启动”选项卡下,点击“添加”按钮来添加新的开机启动项。
输入程序名称和路径
在弹出的对话框中,输入需要添加的程序的名称和路径。可以点击“浏览”按钮选择程序所在的位置。
确定并保存设置
在输入程序名称和路径后,点击“确定”按钮来保存设置。然后关闭系统配置界面。
检查开机启动项是否添加成功
重新启动电脑,看看需要添加的程序是否成功实现了开机自启动。
删除不需要的开机启动项
如果你之前添加了一些不需要的开机启动项,可以回到系统配置界面的“启动”选项卡,选择不需要的开机启动项并点击“删除”按钮进行删除。
修改开机启动项的顺序
在系统配置界面的“启动”选项卡下,你可以使用上下箭头按钮来调整开机启动项的顺序,以满足个人需求。
注意事项
在添加开机启动项时,需要注意选择需要自启动的程序,并确保其为合法可信的软件。
禁用不必要的开机启动项
在系统配置界面的“启动”选项卡下,你可以禁用一些不必要的开机启动项,以提高系统的启动速度。
备份开机启动项
如果你需要备份开机启动项的设置,可以通过导出当前配置来实现,以便在需要的时候进行恢复。
通过以上步骤,我们可以轻松地在Win10系统中添加开机启动项,实现开机自启动的功能。同时,我们也可以根据个人需求修改、删除和禁用开机启动项,提高系统的启动速度和效率。