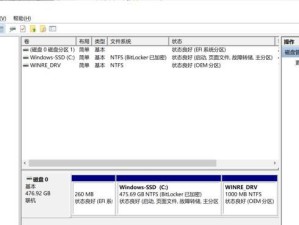在计算机使用过程中,系统安装是一个必要的步骤。而使用U盘作为启动介质来安装Win10系统不仅操作简单,而且速度快,让我们可以更快地享受到全新系统带来的优势。本文将详细介绍如何使用U盘启动进行Win10系统安装,帮助读者轻松完成系统升级。

一:准备工作——选择合适的U盘
在开始安装之前,首先需要准备一台符合要求的U盘。合适的U盘容量、良好的读写速度以及可靠的品牌都是选择的关键点。
二:下载Win10系统镜像文件
前往微软官网或其他可信赖的下载平台,下载与你所需安装版本相符的Win10系统镜像文件。确保下载的文件完整无损。
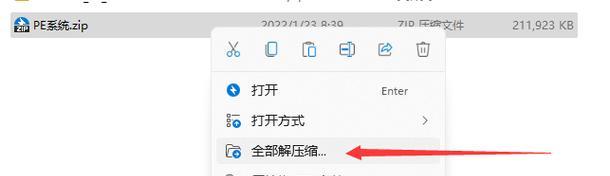
三:创建可启动的U盘安装介质
利用专业的制作工具,将下载好的Win10系统镜像文件写入U盘,生成可启动的U盘安装介质。这一步骤非常关键,操作不当可能导致系统无法正常安装。
四:调整BIOS设置
在进行U盘启动之前,需要进入计算机的BIOS设置界面,将U盘设为第一启动项。不同品牌和型号的计算机进入BIOS设置的方法略有差异,可以通过查阅相关资料来获取详细指导。
五:保存BIOS设置并重启计算机
在完成BIOS设置后,记得保存设置并重新启动计算机。计算机重启时将会从U盘启动,进入Win10系统安装界面。

六:选择语言和区域设置
在安装界面中,选择适合自己的语言和区域设置,点击“下一步”继续安装。
七:点击“安装现在”
在安装选项中,点击“安装现在”按钮开始安装Win10系统。在这一步骤中,系统会进行磁盘分区和文件拷贝等操作。
八:等待安装完成
根据个人计算机性能和U盘读写速度的不同,安装时间会有所差异。在等待过程中,可以对新系统做一些配置预设。
九:输入产品密钥
当系统安装至一定阶段时,会要求输入Win10系统的产品密钥。根据实际情况选择是否输入,点击“下一步”继续安装。
十:接受许可条款
在继续安装之前,需要接受Win10系统的许可条款。详细阅读并勾选“我接受许可条款”后,点击“下一步”。
十一:选择安装类型
在此步骤中,可以选择系统的安装类型,包括全新安装和保留文件等选项。根据个人需求选择适合自己的安装类型,并点击“下一步”。
十二:等待系统安装完成
安装过程中,系统会进行文件复制、软件安装等一系列操作,耐心等待系统安装完成。
十三:设置个人账户
在系统安装完成后,会要求设置个人账户。可以选择添加Microsoft账户或本地账户,按照提示进行操作。
十四:进行系统更新
完成个人账户设置后,系统会自动进行一系列更新操作。确保计算机与网络连接正常,完成系统更新。
十五:恢复个人文件和设置
如果之前有备份个人文件和设置,可以在安装完成后进行恢复。通过Windows设置界面或第三方工具恢复个人文件和设置,确保使用习惯不受影响。
通过本文的教程,我们了解了如何使用U盘启动来安装Win10系统。仅需几个简单的步骤,就能完成系统的升级和安装,让我们享受到全新系统带来的便利和优势。同时,操作过程中需要保持耐心和细心,确保每一步操作都正确无误。祝愿大家顺利完成Win10系统安装,尽情畅享全新系统带来的愉悦体验。