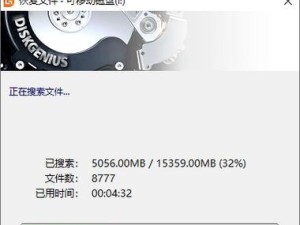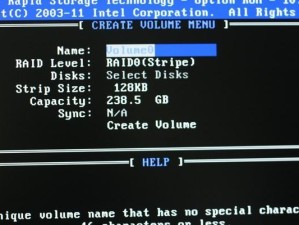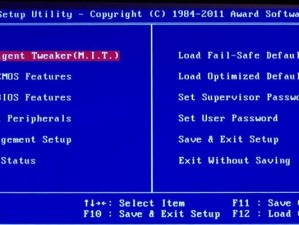随着Mac电脑的普及,很多用户希望在自己的电脑上安装Windows双系统,以便同时享受两种操作系统的便利。本文将详细介绍如何通过U盘在Mac上安装Windows双系统,为读者提供一步步的操作指南。

准备工作
1.确保你的Mac电脑满足安装Windows系统的硬件要求
在开始之前,首先要确保你的Mac电脑满足安装Windows系统的硬件要求。例如,你需要有足够的存储空间、至少4GB的内存和一块可用于安装Windows系统的磁盘。
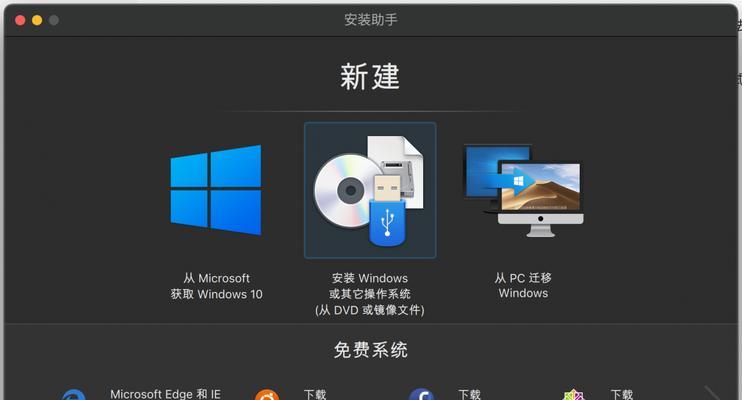
2.下载并准备所需的软件和文件
在开始安装过程之前,你需要下载并准备好所需的软件和文件。你需要下载BootCamp助理软件,该软件可以帮助你在Mac上安装Windows系统。你还需要下载Windows操作系统的安装镜像文件,并将其保存到你的U盘中。
3.备份重要文件
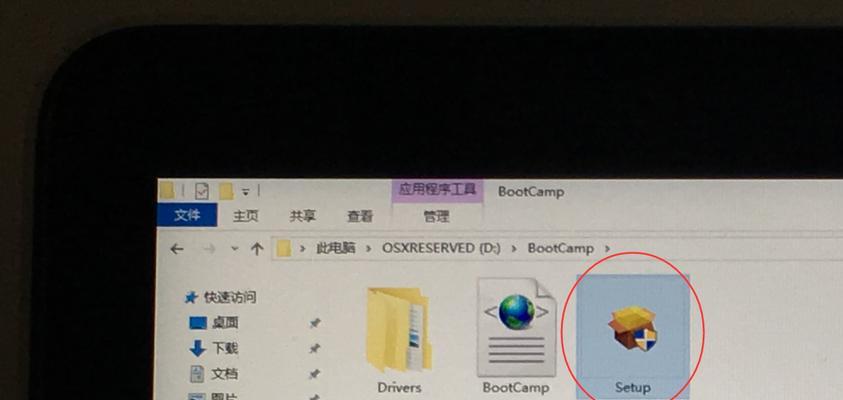
在进行任何系统安装之前,强烈建议你备份重要的文件和数据。因为安装新系统可能会导致数据丢失的风险,备份可以帮助你保护重要的文件。
创建启动U盘
1.格式化U盘
插入你的U盘,然后打开“应用程序”文件夹中的“实用工具”文件夹,运行“磁盘工具”程序。在磁盘工具中,选择你的U盘并点击“抹掉”选项,然后按照提示进行格式化操作。
2.使用BootCamp助理创建启动U盘
打开“应用程序”文件夹中的“实用工具”文件夹,运行BootCamp助理。在助理中,选择“创建Windows安装盘”的选项,并按照提示选择你的U盘作为目标安装盘。选择下载好的Windows安装镜像文件,并等待助理完成创建启动U盘的过程。
安装Windows双系统
1.启动Mac电脑并进入BootCamp助理
将启动U盘插入Mac电脑,然后重新启动电脑。在重启过程中,按住Option键直到出现启动选项界面。在启动选项界面上,选择显示为“EFIBoot”的选项,然后点击进入。
2.安装Windows系统
一旦进入BootCamp助理,你将看到一个分区界面。在这个界面上,你可以选择调整分区大小,为Windows系统腾出足够的空间。选择你想要的分区大小,并点击“安装”按钮。
3.设置Windows系统
接下来,系统将要求你选择语言、键盘布局和其他一些常规设置。按照提示进行选择,并继续安装过程。输入你的Windows许可证密钥,然后等待系统完成安装过程。
切换操作系统
1.使用启动选项切换操作系统
安装完成后,每次开机时,你都可以通过按住Option键选择启动选项,然后选择要启动的操作系统。这样,你就可以随时切换到Windows系统或Mac系统。
2.使用BootCamp控制面板
在Windows系统中,你还可以使用BootCamp控制面板来调整各种设置,如触摸板和键盘快捷键等。
通过U盘在Mac电脑上安装Windows双系统可能需要一些准备工作,但是按照本文的详细教程进行操作,你将能够轻松地在自己的电脑上享受两种操作系统的便利。记住备份重要文件,按照步骤创建启动U盘,并在安装过程中仔细选择和设置,你就可以轻松切换操作系统了。