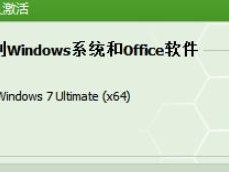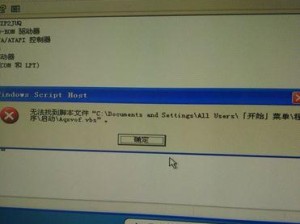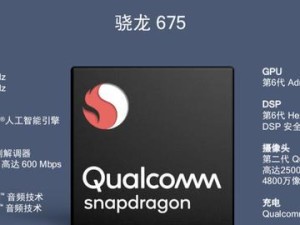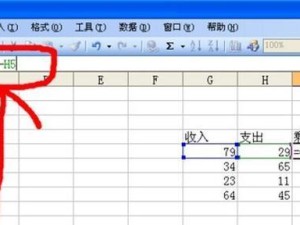随着苹果系统的不断升级,很多用户在使用过程中可能会遇到系统崩溃、出现错误等问题,导致系统无法正常运行。为了解决这些问题,我们需要重新安装回苹果系统。本文将详细介绍如何安装回苹果系统的教程,让您能够轻松恢复系统,重新享受顺畅的使用体验。

一、备份重要数据
在安装回苹果系统之前,我们首先要做的就是备份重要数据。连接外部硬盘或使用云存储服务,将您的个人文件、照片、音乐和文档等重要数据进行备份,以免在系统安装过程中丢失。
二、准备安装介质
准备一台可用的Mac电脑,并确保其能够连接到互联网。打开AppStore应用,搜索并下载最新的苹果操作系统,如macOSCatalina。下载完成后,会自动进入安装界面。

三、创建启动盘
为了进行系统安装,我们需要创建一个启动盘。插入一个至少16GB的空白USB闪存驱动器。然后打开“磁盘工具”,选择您插入的USB驱动器,点击“抹掉”选项,并选择“MacOS扩展(日志式)”作为格式。点击“应用”按钮并等待格式化完成。
四、下载安装包
在安装回苹果系统的过程中,我们需要先下载安装包。在AppStore搜索框中输入所需的苹果操作系统名称,并点击“获取”按钮进行下载。下载完成后,系统会自动启动安装程序。
五、打开安装程序
找到下载完成的安装包,双击打开安装程序。在弹出的窗口中,点击“继续”按钮,阅读软件许可协议,并点击“同意”按钮。接着,在弹出的窗口中选择“MacintoshHD”,点击“继续”按钮。

六、选择安装类型
在安装回苹果系统过程中,我们可以选择不同的安装类型。如果您希望保留个人文件和应用程序,则选择“保留用户数据”。如果您希望完全清除磁盘并重新安装系统,则选择“重新安装macOS”。根据自己的需求选择相应的选项。
七、确认安装
在确认安装之前,系统会显示即将执行的操作。请仔细阅读这些信息,并确保您已经备份好重要数据。点击“安装”按钮后,系统将开始执行安装过程。
八、等待安装完成
安装过程可能需要一段时间,请耐心等待。系统会自动重启,并开始进行安装。这个过程中您可能需要输入AppleID密码,以验证您的身份。
九、完成设置
当安装完成后,您需要进行一些设置。选择您的国家或地区,并点击“继续”按钮。您可以选择登录您的AppleID,以恢复您的个人设置和数据。接着,系统将引导您进行一些基本设置,如语言、键盘布局和网络连接。
十、恢复重要数据
在安装回苹果系统完成后,您可以通过连接外部硬盘或使用云存储服务,将之前备份的重要数据进行恢复。这样,您就可以继续使用之前的个人文件、照片、音乐和文档等了。
十一、更新系统
安装回苹果系统后,您可能需要更新一些应用程序或驱动程序以确保其兼容性和稳定性。打开AppStore应用,点击“更新”选项卡,并选择更新所有可用的应用程序和驱动程序。
十二、安装所需软件
根据个人需求,您可以安装一些常用软件来增强系统功能。在AppStore中搜索并下载您需要的软件,如办公套件、照片编辑工具等。
十三、进行系统优化
安装回苹果系统后,您可以通过一些系统优化来提升其性能和稳定性。清理无用文件、关闭不必要的自启动程序、更新系统补丁等都是有效的优化方法。
十四、遇到问题解决
在安装回苹果系统的过程中,您可能会遇到一些问题。例如,安装过程中出现错误提示、无法连接到互联网等。针对这些问题,您可以尝试重新启动计算机,检查网络连接等常见解决方法。
十五、
安装回苹果系统可能是一项耗时的任务,但通过本文提供的教程,您可以轻松恢复系统并重新享受苹果系统的优势。记得备份重要数据、准备安装介质、创建启动盘、下载安装包、打开安装程序等一系列步骤,您将成功安装回苹果系统,并继续使用您喜爱的Mac电脑。