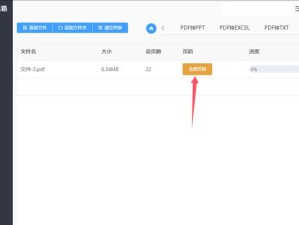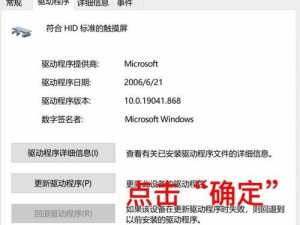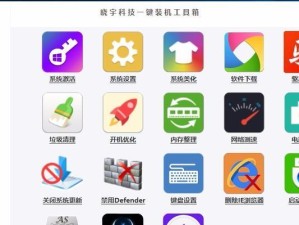在日常工作中,我们经常需要使用Excel表格来处理和展示数据。然而,当数据内容较多时,单元格的宽度有限,导致文字超出显示范围。为了解决这个问题,我们可以利用Excel的自动换行功能来实现文本的自动换行,而快捷键设置更是可以提高我们的操作效率。本文将介绍如何设置Excel表格的自动换行快捷键,并带来更高效的数据处理体验。

如何设置自动换行快捷键
在Excel中,我们可以通过设置快捷键来实现自动换行功能。点击Excel菜单栏中的“文件”,然后选择“选项”选项,接着在弹出的对话框中找到“自定义快捷键”选项。
选择要设置的快捷键
在“自定义快捷键”对话框中,我们可以选择不同的快捷键组合来设置自动换行功能。可以根据个人喜好和使用习惯来选择一个易于记忆和操作的快捷键。
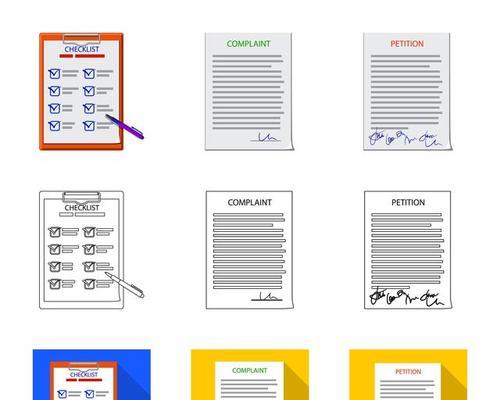
找到自动换行功能命令
在“自定义快捷键”对话框中,我们需要找到“自动换行”功能的命令。可以通过滚动菜单或直接输入“自动换行”来定位到该命令。
设置自动换行功能的快捷键
在找到“自动换行”功能命令后,我们选中该命令并在“新快捷键”输入框中输入我们想要设置的快捷键组合,然后点击“确定”按钮进行保存。
快捷键设置注意事项
在设置自动换行快捷键时,需要注意是否与其他快捷键冲突。如果发生冲突,系统会给出相应的提示,我们需要重新选择一个没有被占用的快捷键组合。
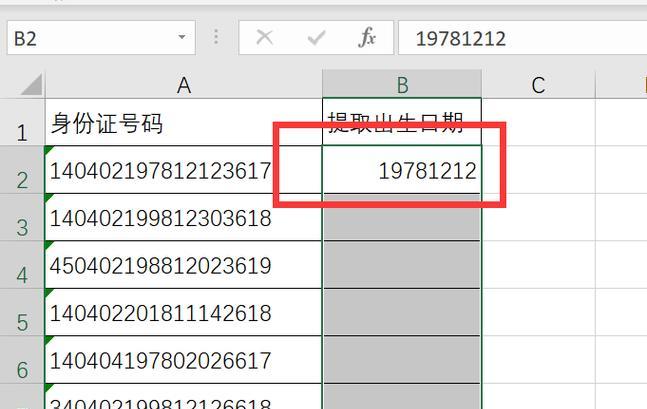
自动换行功能的使用方法
设置好自动换行快捷键后,我们可以在Excel表格中选中需要进行自动换行的单元格,然后按下设置好的快捷键组合,即可实现文本的自动换行。
提高工作效率的好处
通过设置Excel表格的自动换行快捷键,我们可以更快速地对数据进行处理和展示,节省了手动调整单元格宽度的时间,提高了工作效率。
自动换行的优化设置
除了使用快捷键进行自动换行外,我们还可以通过调整Excel表格的行高和列宽等设置来优化自动换行的效果,使文本展示更加清晰和美观。
适用场景一:长文本内容的展示
当需要在Excel表格中展示长篇文字内容时,自动换行功能可以将文本根据单元格宽度自动拆分成多行显示,方便阅读和查看。
适用场景二:批量导入文本数据
如果我们需要将一批文本数据导入到Excel表格中,使用自动换行功能可以避免数据内容被截断或无法完整显示的问题,提高数据导入的准确性。
适用场景三:表格注释和备注
在Excel表格中添加注释和备注是常见的操作,使用自动换行功能可以使注释和备注内容更加清晰易读,同时不会占用过多的表格空间。
适用场景四:图文并茂的报表制作
在制作报表时,我们常常需要在Excel表格中插入图片和文字,利用自动换行功能可以更好地将图片和文字有机地结合在一起,使报表更具有信息展示性和美观度。
适用场景五:邮件正文的编辑
当我们需要将Excel表格中的内容作为邮件正文发送时,自动换行功能可以确保文字在邮件中能够完整地显示,避免文字超出邮件界面导致信息不完整的问题。
适用场景六:网页内容的排版
将Excel表格中的内容导出为网页时,自动换行功能可以使网页上的文字内容更加整齐美观,提高用户的阅读体验。
通过设置Excel表格的自动换行快捷键,我们可以快速实现文本的自动换行,提高数据处理和展示的效率。自动换行功能的灵活运用,可以满足不同场景下的需求,让我们的工作更加便捷和高效。无论是处理长文本内容、批量导入数据还是制作报表,自动换行都是一项十分实用的功能。让我们善用这个小技巧,提升我们在Excel表格中的数据处理能力吧!
通过本文的介绍,我们了解了如何设置Excel表格的自动换行快捷键,以及自动换行功能在数据处理中的重要性和实际应用。掌握这个小技巧,我们可以更高效地处理和展示数据,提升工作效率。希望本文能帮助到您,在Excel的世界里更加游刃有余!