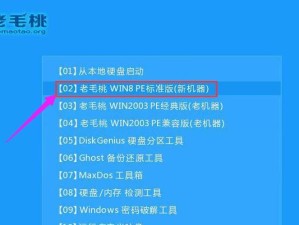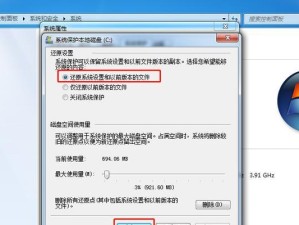在计算机使用过程中,我们经常会遇到需要安装操作系统的情况。而对于没有光驱的轻薄本和一些老旧电脑,使用U盘安装系统就成为了首选方法之一。本文将详细介绍如何利用大白菜来制作U盘安装系统,让您在安装系统的过程中变得更加简单和高效。

一、准备工作:检查U盘和大白菜的兼容性
在开始制作U盘安装系统之前,我们首先需要确保所使用的U盘和大白菜的兼容性。插入U盘后,通过大白菜的检测工具可以快速判断出是否支持。
二、下载大白菜工具箱并安装
在制作U盘安装系统之前,我们需要先下载并安装大白菜工具箱。打开官方网站,下载最新版本并进行安装。安装完成后,我们可以在电脑中找到大白菜的图标。
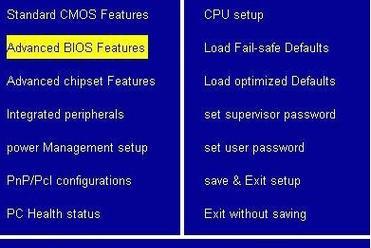
三、插入U盘并打开大白菜工具箱
在确保大白菜工具箱安装完成后,插入U盘并打开大白菜工具箱。在工具箱中,我们可以看到各种功能选项,包括制作U盘启动盘等。
四、选择制作U盘启动盘功能
在大白菜工具箱中,选择制作U盘启动盘功能。这个功能能够帮助我们将系统安装文件写入U盘中,并使其成为一个可以启动的安装介质。
五、选择操作系统镜像文件
在制作U盘启动盘的过程中,我们需要选择相应的操作系统镜像文件。这通常是一个.iso格式的文件,可以通过大白菜工具箱中提供的下载链接进行获取。
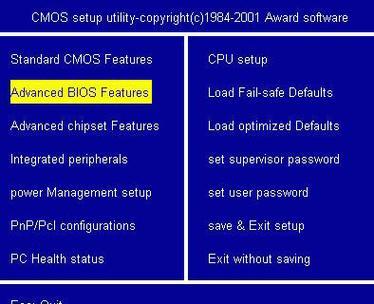
六、设置U盘的分区和格式化
在开始写入系统镜像文件之前,我们需要对U盘进行分区和格式化操作。这一步骤非常重要,因为它将决定系统安装的成功与否。
七、开始写入系统镜像文件
当分区和格式化完成后,我们可以开始将系统镜像文件写入U盘。在大白菜工具箱中,选择写入系统镜像文件的功能,并选择之前下载好的操作系统镜像文件。
八、等待系统镜像文件写入完成
在系统镜像文件写入过程中,我们需要耐心等待。这个过程可能需要一些时间,具体时间取决于系统镜像文件的大小和电脑的性能。
九、测试U盘启动
当系统镜像文件写入完成后,我们可以进行U盘启动测试。将U盘插入需要安装系统的电脑,重启电脑并进入BIOS设置,在引导选项中选择U盘作为启动设备。
十、安装操作系统
在成功进行U盘启动后,我们可以按照正常的操作系统安装流程进行安装。根据提示完成各种设置和选项,直到系统安装完成。
十一、安装驱动和更新系统
当操作系统安装完成后,我们需要安装相应的驱动和更新系统。这将确保电脑的正常运行和系统的稳定性。
十二、备份和恢复系统
在安装完成后,我们可以利用大白菜工具箱提供的备份和恢复功能,对已经安装好的系统进行备份和恢复操作。这有助于我们在系统出现问题时能够快速恢复到之前的状态。
十三、常见问题解决
在使用大白菜制作U盘安装系统的过程中,可能会遇到一些问题。本节将介绍一些常见问题的解决方法,帮助读者顺利完成安装。
十四、注意事项和小技巧
在制作U盘安装系统的过程中,我们还需注意一些事项和掌握一些小技巧。这些小技巧可以帮助我们更好地利用大白菜进行系统安装。
十五、
通过本文的介绍,我们学习了如何利用大白菜来制作U盘安装系统。这是一种方便、快捷且高效的方法,适用于没有光驱或需要安装系统的电脑。希望本文对读者在安装系统过程中有所帮助,让您的计算机使用体验更加顺畅。