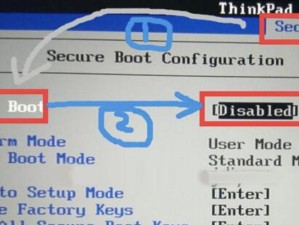在如今信息爆炸的时代,我们对于存储空间的需求越来越大。而对于普通电脑用户来说,进行分区管理和硬盘空间的优化可能是一件复杂而困惑的事情。然而,有了专业的分区工具如DiskGenius4.6,这一切都变得轻松而可行。本文将带领读者逐步了解DiskGenius4.6的使用方法,从而轻松管理硬盘空间。

磁盘分区是什么?(磁盘分区的基本概念和作用)
磁盘分区是将一个物理硬盘划分成多个逻辑部分的过程,每个逻辑部分称为一个分区。它的作用在于方便我们对硬盘空间进行合理利用,提高系统运行效率以及数据存储和管理的灵活性。
为什么选择DiskGenius4.6?(介绍DiskGenius4.6的特点和优势)
DiskGenius4.6是一款功能强大且易于操作的分区工具,它支持多种分区格式,提供了丰富的分区管理功能,同时还具备数据恢复和备份功能,可帮助用户更好地保护数据安全。
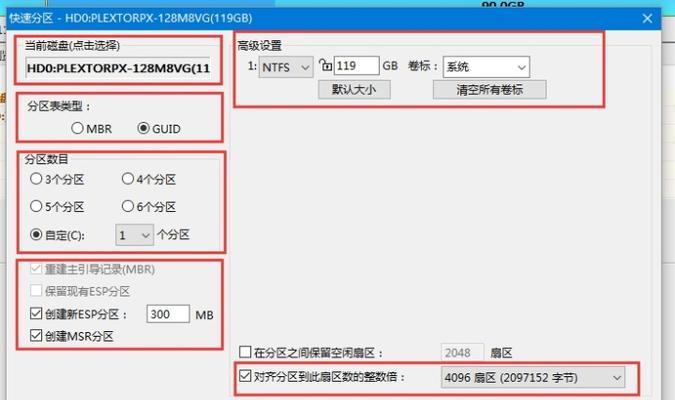
安装和启动DiskGenius4.6(详细介绍安装步骤)
1.下载并运行DiskGenius4.6安装程序。
2.根据向导指引,选择安装路径和相关设置。
3.等待安装程序完成,启动DiskGenius4.6。

了解硬盘信息(如何查看硬盘的基本信息)
1.启动DiskGenius4.6后,在主界面上选择你要查看的硬盘。
2.单击“属性”选项卡,可以查看硬盘的型号、大小、分区表类型等信息。
3.在“SMART信息”选项卡中,还可以了解硬盘的健康状态以及坏道情况。
创建新分区(如何在硬盘上创建新的分区)
1.选择一个未分配空间或者已有分区上的空闲空间。
2.单击“分区”菜单,选择“创建新分区”。
3.在弹出的对话框中,根据需要设置分区大小、文件系统类型等参数。
4.单击“确定”按钮,即可完成新分区的创建。
调整分区大小(如何调整已有分区的大小)
1.选择一个已有的分区。
2.单击“分区”菜单,选择“调整分区大小”。
3.在弹出的对话框中,拖动分区大小调整滑块或手动输入分区大小。
4.确认调整后,单击“确定”按钮,即可完成分区大小调整。
格式化分区(如何对分区进行格式化)
1.选择需要格式化的分区。
2.单击“分区”菜单,选择“格式化分区”。
3.在弹出的对话框中,选择文件系统类型、快速格式化与否等选项。
4.点击“确定”按钮,即可开始格式化分区。
合并分区(如何将多个相邻分区合并为一个)
1.选择相邻的多个分区。
2.单击“分区”菜单,选择“合并分区”。
3.在弹出的对话框中,可以调整合并后分区的大小及位置。
4.确认设置后,单击“确定”按钮,即可合并分区。
拷贝分区(如何将一个分区完整复制到另一个位置)
1.选择需要拷贝的源分区和目标位置。
2.单击“分区”菜单,选择“拷贝分区”。
3.在弹出的对话框中,可以选择是否拷贝分区属性及是否调整大小。
4.点击“确定”按钮,即可开始分区的拷贝。
恢复分区(如何恢复误删除或损坏的分区)
1.在主界面上选择硬盘,单击“分区恢复”按钮。
2.DiskGenius4.6将自动扫描并显示所有可恢复的分区。
3.选择需要恢复的分区,点击“恢复”按钮。
4.根据向导完成分区恢复操作。
备份分区(如何对分区进行备份)
1.选择需要备份的分区。
2.单击“工具”菜单,选择“备份分区”。
3.在弹出的对话框中,选择备份目标位置和相关设置。
4.确认设置后,点击“开始”按钮,即可开始备份分区。
恢复备份(如何从备份文件中恢复分区)
1.在主界面上选择硬盘,单击“分区恢复”按钮。
2.选择“从备份文件恢复”,并指定备份文件所在位置。
3.选择需要恢复的分区,点击“恢复”按钮。
4.根据向导完成分区恢复操作。
扩展阅读:更多DiskGenius4.6分区技巧(介绍其他高级功能和应用场景)
1.如何创建引导分区以安装操作系统。
2.如何对分区进行隐藏和加密。
3.如何设置分区的启动标志。
4.如何对分区进行文件碎片整理。
小贴士:避免误操作和数据丢失(提醒用户备份重要数据)
在进行任何分区操作之前,请务必备份重要数据,以免误操作或意外情况导致数据丢失。
通过本文的介绍,我们了解了DiskGenius4.6作为一款强大的分区工具的基本使用方法,包括磁盘信息查看、新建分区、调整分区大小、格式化分区等功能。同时,我们还了解了DiskGenius4.6的一些高级功能和应用场景。相信读者们通过学习和实践,能够轻松掌握DiskGenius4.6,从而更好地管理和优化硬盘空间。