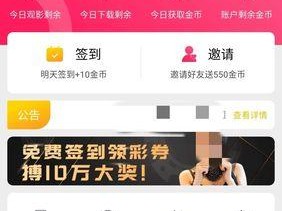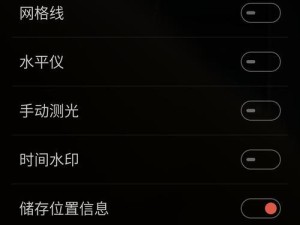在日常使用电脑的过程中,我们不可避免地会遇到一些系统故障或者需要重装系统的情况。而使用U盘作为启动盘,能够快速、方便地解决这些问题。本文将详细介绍如何以新白菜U盘制作启动盘,帮助你轻松解决电脑问题。
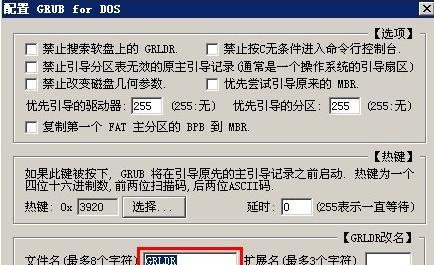
文章目录:
1.准备所需工具和材料——U盘和新白菜U盘启动盘制作工具
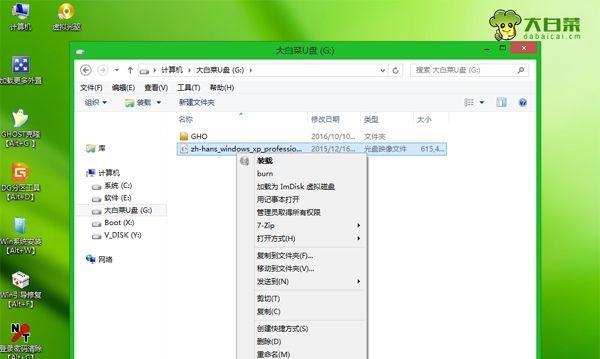
你需要准备一个空白的U盘和新白菜U盘启动盘制作工具。你可以从官方网站上下载并安装该制作工具。
2.插入U盘并运行制作工具
将准备好的U盘插入电脑USB接口,并运行新白菜U盘启动盘制作工具。这个工具界面简洁明了,易于操作。
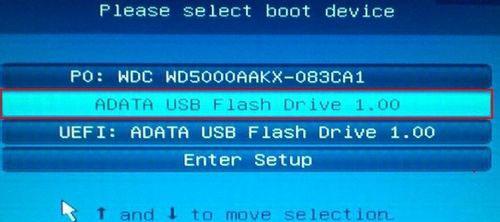
3.选择系统镜像文件
在制作工具的界面上,你需要选择需要制作成启动盘的系统镜像文件。该文件可以是你提前下载好的官方镜像文件,也可以是其他来源的镜像文件。
4.设置U盘分区和格式化
在制作工具的选项中,你需要设置U盘的分区和格式化方式。根据自己的需求选择相应的选项,并点击开始制作按钮。
5.等待制作过程完成
制作启动盘的过程可能需要一段时间,取决于你的系统镜像文件的大小和电脑性能。在这个过程中,请耐心等待。
6.检查启动盘制作是否成功
制作完成后,你可以通过打开U盘查看其中的文件来确认启动盘制作是否成功。如果看到一系列的系统文件和文件夹,则说明制作成功。
7.设置电脑启动项
接下来,你需要设置电脑的启动项,使其能够从U盘启动。通过按下特定的按键进入BIOS界面,然后将U盘设置为第一启动项。
8.重启电脑并进入启动盘
保存设置后,重启电脑。在重启的过程中,按下指定按键进入启动菜单,并选择U盘启动。
9.开始重装系统或修复问题
一旦成功进入启动盘,你就可以根据需要选择重装系统或者进行故障修复。根据界面提示进行操作即可。
10.等待系统安装或问题修复完成
在重装系统或者进行故障修复的过程中,可能需要较长的时间。请耐心等待,并按照提示完成操作。
11.重新启动电脑
当系统安装或故障修复完成后,重新启动电脑。此时,你的电脑将焕发出新的生机。
12.完成后续设置和更新
在重新启动后,你需要根据个人需求进行一些后续设置,例如网络连接、用户账号等。此外,及时更新系统也是非常重要的。
13.备份重要数据
在进行系统重装或故障修复前,请务必备份重要的数据。以免造成数据丢失,导致不必要的麻烦。
14.掌握常见故障排除技巧
除了使用启动盘进行重装系统和故障修复外,掌握一些常见的故障排除技巧也是很有帮助的。可以帮你更快地解决问题。
15.轻松应对电脑故障,享受高效办公与娱乐
通过使用新白菜U盘制作的启动盘,你将能够轻松应对电脑故障,让你的电脑焕发新生。从而在工作和娱乐中,提升效率和享受乐趣。
通过本文的介绍,相信你已经掌握了使用新白菜U盘制作启动盘的方法,并了解了如何重装系统或故障修复。使用U盘启动盘能够帮助你快速解决电脑问题,让你的电脑焕发新生。无论是工作还是娱乐,都能够更加高效和愉悦。