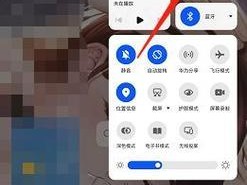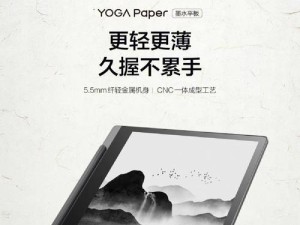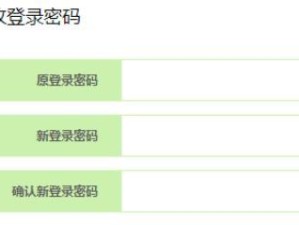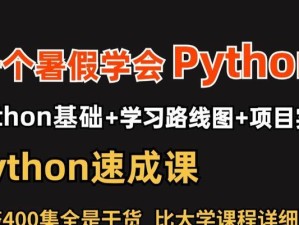在现代社交媒体时代,分享图片已经成为了我们生活中的一部分。然而,有时候我们需要截取整个页面或者较长的页面,这时候iPadPro的截图功能就派上了用场。本文将介绍如何使用iPadPro的截图功能来轻松捕捉长页面。
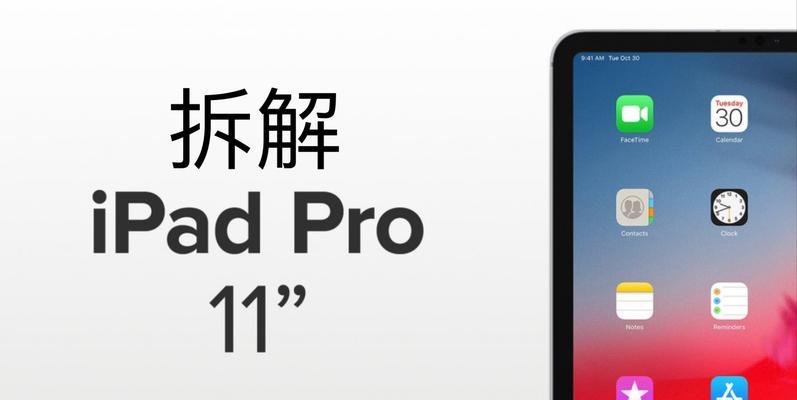
一:开启截图模式
要使用iPadPro的截图功能,首先需要进入截图模式。在你要截图的页面上,同时按下“电源键”和“音量加键”,屏幕会闪烁一下,并且你会听到拍照的声音,这就表示你已经成功进入截图模式了。
二:选择完整页面截图
若要截取整个页面而非只是当前屏幕显示的内容,可以在进入截图模式后,点击屏幕底部的“完整页面”选项。iPadPro会自动滚动并截取整个页面。
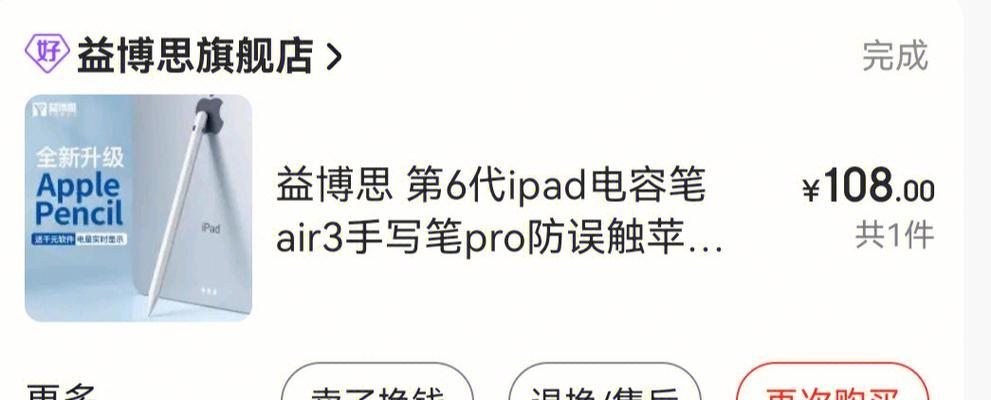
三:手动滚动截图
如果你只想截取页面的一部分,而不是整个页面,可以使用手动滚动截图功能。在进入截图模式后,点击屏幕底部的“手动滚动”选项,然后使用手指在屏幕上滑动来选择要截取的区域。
四:调整截图选区
在手动滚动截图模式下,你可以调整截图选区的大小和位置。只需使用手指捏合或者拖动边界线来调整选区的大小和位置,确保你截取的是你需要的内容。
五:添加标注和绘图
截取长页面后,iPadPro还提供了标注和绘图的功能,让你可以在截图上添加文字、箭头、圈圈或者其他图形标注。只需在截图后点击右下角的编辑按钮,然后选择绘图或标注工具来进行编辑。
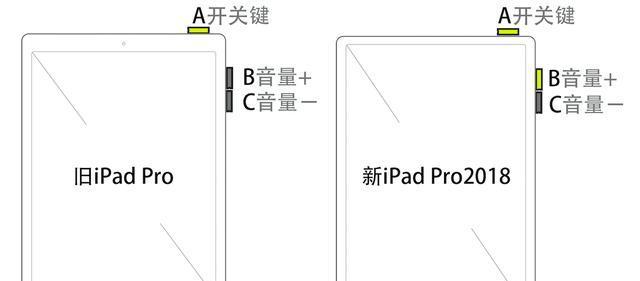
六:保存和分享
完成截图和编辑后,你可以点击右上角的“完成”按钮来保存截图到相册。此外,你还可以选择分享截图到社交媒体平台、发送给朋友或者通过电子邮件分享。
七:使用截图组合工具
iPadPro还提供了截图组合工具,允许你将多张截图合并成一张长图。点击编辑按钮后,在下方的工具栏中选择“截图组合”,然后按照提示进行操作即可。
八:优化长图质量
如果你对长图的质量不满意,iPadPro也提供了一些优化选项。在编辑截图时,你可以点击右上角的“调整”按钮,然后选择调整亮度、对比度和色彩等选项来优化截图的质量。
九:截图小技巧-使用定时器
如果你需要截取页面上的弹出框或者菜单等内容,可以使用iPadPro的定时器功能。进入截图模式后,点击屏幕底部的“选项”按钮,然后选择“定时器”。设置好时间后,点击拍照按钮,iPadPro会在指定时间后自动进行截图。
十:截图小技巧-使用快捷键
除了使用物理按键进行截图外,你还可以通过设置快捷键来快速进行截图。在iPadPro的设置中,选择“通用”-“键盘”-“快捷键”,然后为截图设置一个快捷键。之后,在任何应用中按下该快捷键,就能快速进入截图模式。
十一:截图小技巧-保存原图
默认情况下,iPadPro会保存截图时屏幕上显示的内容,而不是完整的高分辨率图片。若要保存完整的高分辨率图片,在截图模式下点击屏幕底部的“选项”按钮,然后选择“保存原图”。
十二:截图小技巧-自动备份
为了防止意外丢失或删除截图,你可以使用iPadPro的自动备份功能。在设置中选择“iCloud”-“备份”-“iCloud备份”,确保截图被包括在自动备份的范围内。
十三:截图小技巧-截取视频画面
除了截取静态页面外,iPadPro还能够截取视频画面。在观看视频时,进入截图模式后,点击屏幕底部的“拍照”按钮即可截取当前视频画面。
十四:截图小技巧-捕捉长网页
当你需要截取整个网页时,可以使用Safari浏览器的“长网页截图”功能。打开Safari并加载目标网页后,进入截图模式后,点击屏幕底部的“完整页面”选项,然后iPadPro会自动滚动并截取整个网页。
十五:
通过利用iPadPro的强大截图功能,我们可以轻松地捕捉长页面,并进行标注和编辑。无论是分享到社交媒体还是发送给朋友,使用iPadPro截图功能将会大大提升我们的效率和便利性。试试这些方法,体验一下在iPadPro上截取长图的乐趣吧!
通过本文的介绍,我们了解了如何使用iPadPro的截图功能来轻松捕捉长页面。从开启截图模式到调整选区大小,再到编辑、保存和分享截图,我们详细讨论了使用iPadPro截取长图的各个步骤和技巧。利用iPadPro的截图功能,我们可以更加方便地分享整个页面或者长页面给他人,同时还可以进行标注和绘图。不管是专业工作还是个人生活,这个功能都能够大大提升我们的效率和便利性。现在就尝试一下使用iPadPro来截取长图,并享受这个过程带来的乐趣吧!