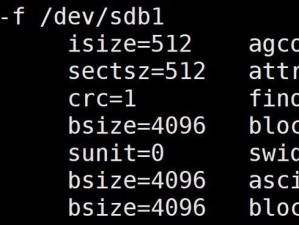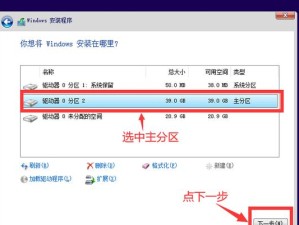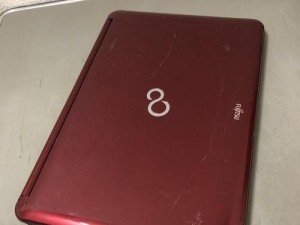在使用电脑的过程中,有时我们可能会遇到无法正常启动系统的情况。这时,我们可以通过设置光驱启动来解决问题。本文将详细介绍如何通过BIOS设置光驱启动,帮助读者轻松解决电脑启动问题。
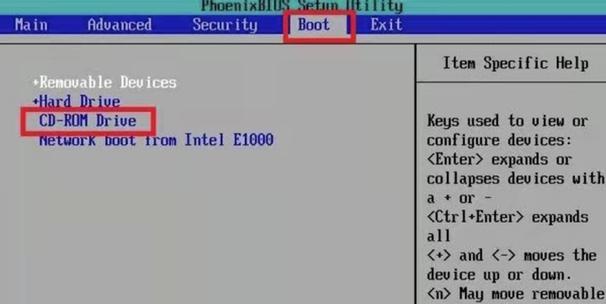
了解BIOS及其作用
BIOS(BasicInput/OutputSystem)是一种位于计算机主板上的固件程序,负责在计算机启动时初始化硬件设备并加载操作系统。设置光驱启动就需要通过修改BIOS中的相关选项。
进入BIOS设置界面
在电脑开机时按下相应的按键(通常是Del键、F2键、F10键等,具体取决于电脑品牌和型号)可以进入BIOS设置界面。在进入BIOS之前,需要确保电脑断电并断开电源线。

找到“Boot”选项
在BIOS设置界面中,我们需要找到“Boot”(或“启动”)选项。这个选项通常位于菜单的顶部或底部,具体位置可能因不同的BIOS版本而有所不同。
选择“BootDevicePriority”
在“Boot”选项中,我们需要找到“BootDevicePriority”(或类似名称)选项。这个选项用于设置电脑启动时的设备顺序。
选择光驱为首选设备
在“BootDevicePriority”选项中,我们可以看到当前设置的启动设备顺序。通过移动光标键选择光驱,将其移到列表的首位。这样,电脑在启动时将首先尝试从光驱启动。
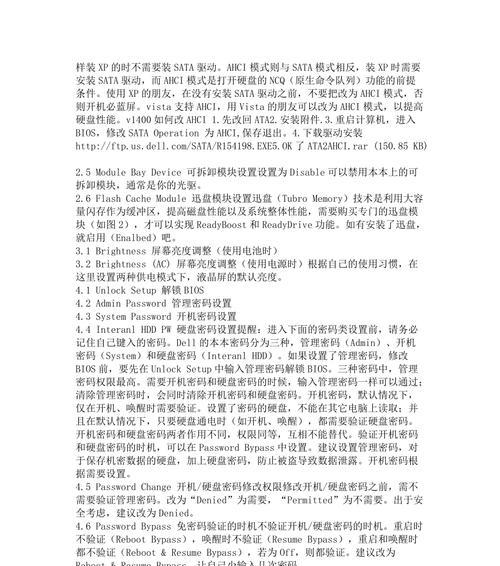
保存并退出
设置完光驱为首选设备后,我们需要保存修改并退出BIOS设置界面。通常,在界面的底部会显示一个“SaveandExit”(或类似名称)的选项,按下相应的按键即可保存设置并重新启动电脑。
插入启动光盘或U盘
在电脑重启后,我们需要插入一个可启动的光盘或U盘。这个光盘或U盘需要包含了操作系统的安装文件或恢复文件。
按任意键启动光驱
当电脑检测到光驱中有可启动的介质时,会显示一个类似“PressanykeytobootfromCD/DVD...”(按任意键从光驱启动...)的提示信息。我们只需按下任意键,即可启动光驱。
按照提示进行操作系统安装或恢复
接下来,按照光盘或U盘中的提示进行操作系统的安装或恢复。根据具体情况,可能需要选择安装选项、设置分区、输入许可证密钥等。
完成安装或恢复
在操作系统安装或恢复完成后,我们可以重新启动电脑。此时,系统应该能够正常启动,并且可以通过光驱进行操作系统的安装或恢复。
解决启动问题
通过设置光驱启动,我们可以解决电脑无法正常启动的问题。当电脑遇到启动问题时,可以尝试使用启动光盘或U盘来修复系统或进行重新安装。
注意事项
在操作BIOS设置时,需要小心谨慎,确保不会误操作或修改其他重要设置。如果不确定某个选项的作用,最好不要进行随意设置,以免造成系统无法启动或其他问题。
不同电脑品牌和型号的设置方法可能有所不同
需要注意的是,不同品牌和型号的电脑可能有不同的BIOS设置界面和操作方式。在遇到问题时,最好参考电脑的用户手册或官方网站,以获取准确的设置方法。
其他启动选项
除了光驱启动,BIOS还支持其他启动选项,如硬盘启动、USB启动等。根据需要,可以调整启动设备的顺序,以满足特定的需求。
通过本文所介绍的方法,我们可以轻松地在BIOS中设置光驱启动,解决电脑启动问题。无论是修复系统还是重新安装操作系统,都可以通过光驱启动来完成。希望本文能够帮助读者更好地掌握这一技巧,提高电脑使用的便利性和效率。
通过本文的指导,读者可以学会如何在BIOS中设置光驱启动,轻松解决电脑启动问题。重要的是要小心操作,并确保按照正确的步骤进行设置。如果遇到问题,可以查阅电脑的用户手册或官方网站以获取更多信息。只要按照本文所述的方法进行操作,我们相信读者一定能够成功地设置光驱启动,享受到电脑带来的便利。