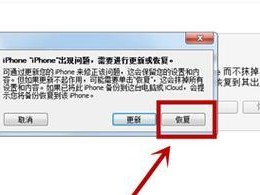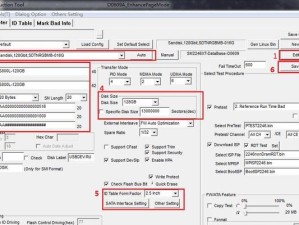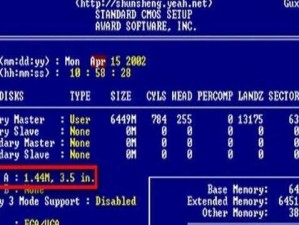在现代计算机中,使用Uefi引导的启动盘已经成为了主流。本文将介绍如何利用大白菜U盘制作一个Uefi启动盘,帮助你更方便地进行系统安装和维护。
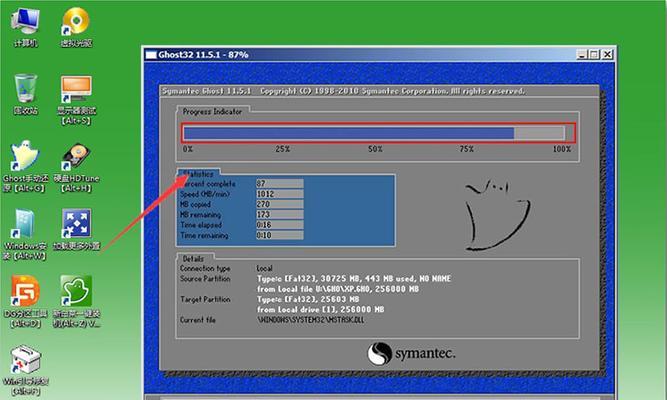
一准备工作
在开始制作Uefi启动盘之前,我们需要准备一台可用的计算机、一个大白菜U盘和一个Uefi启动镜像文件。确保计算机能够正常运行,并且连接上互联网。
二下载大白菜U盘工具
打开浏览器,访问大白菜官方网站,找到并下载大白菜U盘制作工具。这个工具可以帮助我们快速制作Uefi启动盘。
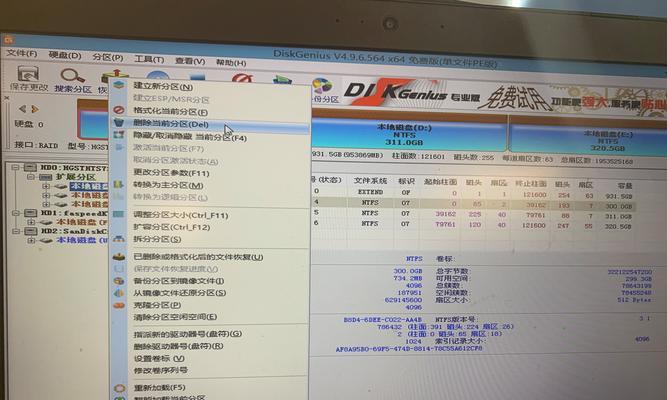
三插入大白菜U盘
在计算机的USB接口上插入大白菜U盘。等待系统自动识别并挂载该U盘。
四运行大白菜U盘工具
双击下载好的大白菜U盘工具,并根据提示完成安装。安装完成后,打开该工具。
五选择Uefi启动模式
在大白菜U盘工具的界面上,点击“制作启动盘”按钮。在弹出的窗口中,选择Uefi启动模式,并确认选择。
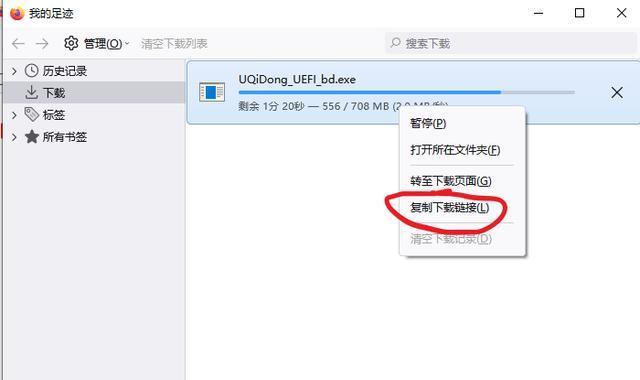
六选择Uefi启动镜像文件
在大白菜U盘工具的界面上,点击“选择镜像文件”按钮。浏览文件夹,找到之前准备好的Uefi启动镜像文件,并选择打开。
七选择目标U盘
在大白菜U盘工具的界面上,点击“选择目标盘”按钮。从弹出的列表中选择刚刚插入的大白菜U盘,并确认选择。
八开始制作Uefi启动盘
在大白菜U盘工具的界面上,点击“开始制作”按钮。等待一段时间,直到制作完成。
九验证启动盘制作结果
将刚刚制作好的Uefi启动盘插入一台支持Uefi启动的计算机中,并重启计算机。确保计算机能够从U盘启动,并进入Uefi启动界面。
十安装操作系统
在Uefi启动界面中,选择合适的操作系统安装选项,并按照提示完成操作系统的安装过程。
十一常见问题解决
如果制作Uefi启动盘的过程中遇到问题,可以参考大白菜官方网站提供的帮助文档,或者咨询大白菜用户论坛上其他用户的经验。
十二Uefi启动盘的其他用途
除了系统安装,Uefi启动盘还可以用于系统故障排查、数据恢复和硬件测试等任务。了解更多关于Uefi启动盘的用途,可以参考相关的技术文档。
十三注意事项
制作Uefi启动盘时,需要保证大白菜U盘的容量足够,并且没有重要的数据。制作过程中请不要中断电源或移除U盘。
十四
通过本文介绍的步骤,我们可以轻松地利用大白菜U盘制作一个Uefi启动盘。这将为我们的系统安装和维护带来更多的便利和灵活性。
十五拓展思考
除了大白菜U盘,还有其他工具可以用于制作Uefi启动盘,如何选择合适的工具?这是一个需要思考和研究的问题,希望本文能够为读者提供一些启发。