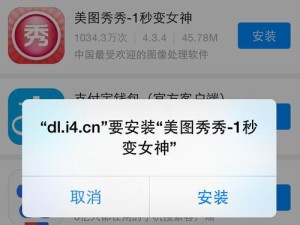在电脑使用过程中,我们有时需要重新安装或升级操作系统,而使用U盘安装Windows7系统可以让这一过程变得轻松快捷。本文将为您详细介绍如何使用U盘进行Windows7系统的安装,让您的电脑重新焕发活力。
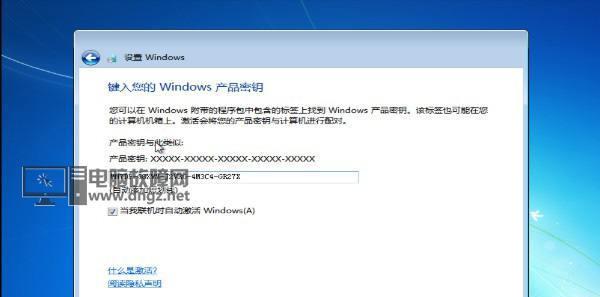
一、准备工作——购买合适的U盘及制作启动盘
在开始安装之前,首先需要准备一支容量足够的U盘,并将其制作成启动盘,以便后续的安装过程。制作启动盘的具体步骤如下。
二、下载Windows7镜像文件及相关工具
在制作启动盘之前,需要先下载Windows7系统的镜像文件以及一些辅助工具。接下来是具体的下载步骤。

三、制作U盘启动盘
在准备工作完成后,接下来就可以开始制作U盘启动盘了。这一步骤非常重要,因为只有正确制作的启动盘才能顺利安装Windows7系统。以下是具体步骤。
四、设置电脑启动项
为了能够从U盘启动并进行系统安装,需要对电脑的启动项进行相应的设置。下面是设置电脑启动项的详细步骤。
五、重启电脑并进入BIOS
在设置完电脑启动项后,需要重新启动电脑,并进入BIOS进行一些配置,以确保系统安装的顺利进行。以下是具体的操作步骤。
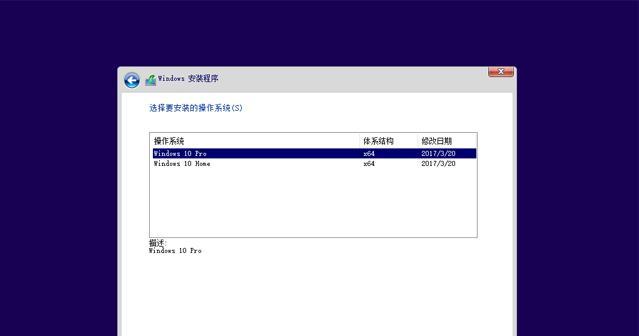
六、设置U盘为启动设备
在BIOS中,需要将U盘设置为启动设备,以便能够从U盘启动并安装系统。接下来是具体的设置步骤。
七、保存设置并重启
在完成BIOS设置后,需要保存设置并重启电脑,以便系统能够从U盘启动。以下是具体操作步骤。
八、开始安装Windows7系统
在重启电脑后,系统会自动从U盘启动,并进入Windows7系统的安装界面。接下来是具体的安装步骤。
九、选择系统语言及时区
在开始安装之前,需要选择系统的语言及所在时区。以下是具体步骤。
十、接受许可协议并选择安装类型
在确认语言及时区后,需要接受Windows7系统的许可协议,并选择安装类型,即全新安装或升级安装。以下是具体步骤。
十一、选择安装目标
在选择安装类型后,需要选择安装目标,即将系统安装到哪个分区或硬盘上。以下是具体步骤。
十二、等待系统安装
在选择安装目标后,系统会自动开始进行安装,并进行文件拷贝、文件展开、安装程序等一系列操作。这个过程需要一定的时间,请耐心等待。
十三、设置用户名和计算机名
在系统安装完成后,需要设置用户名和计算机名,以便登录和识别。以下是具体步骤。
十四、选择网络类型及加入域
在设置用户名和计算机名后,可以选择网络类型,并加入域(如果有需要)。以下是具体步骤。
十五、完成安装并进行必要的更新
在进行上述步骤后,只需稍作等待,即可完成Windows7系统的安装。接下来需要进行必要的系统更新,以确保系统的稳定和安全性。
使用U盘安装Windows7系统可以省去繁琐的光盘安装步骤,简单方便又省时省力。只需按照上述步骤进行操作,即可轻松实现电脑系统的安装。希望本文能够帮助到您,使您的电脑重新焕发活力。