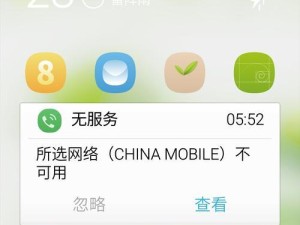在如今的数字时代,操作系统的重要性不言而喻。Windows10作为微软最新推出的操作系统,为用户提供了更好的体验和更多的功能。而在安装Win10系统时,制作一个启动U盘是必不可少的一步。本文将为大家介绍如何制作启动U盘安装系统,让您能够快速、简便地完成系统安装。
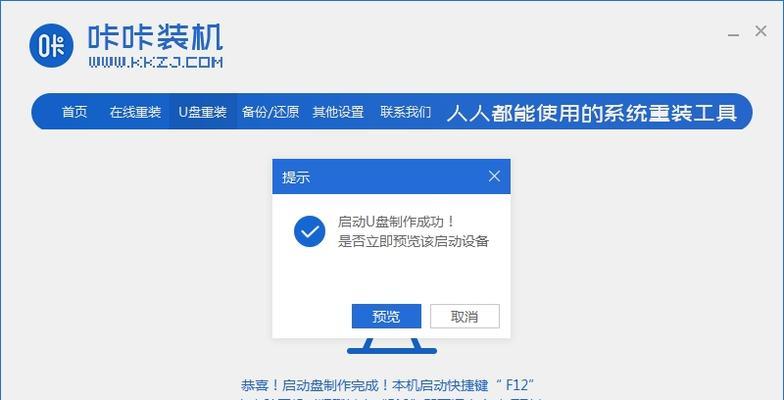
选择合适的U盘
选择一款容量足够的U盘作为启动盘,在购买时建议选择品牌信誉好、质量有保障的产品。这样可以确保U盘在安装过程中不会出现错误或损坏,提高制作成功率和稳定性。
备份重要数据
在制作启动U盘之前,务必备份您的重要数据。因为制作启动盘过程中会格式化U盘,所有数据将会被清空。备份数据可以避免不必要的损失。
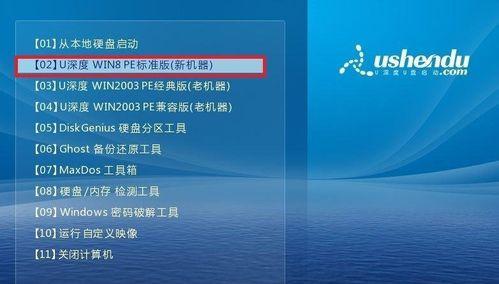
下载并安装Win10镜像文件
前往微软官方网站或其他可信的下载平台,下载Win10系统的镜像文件。确保下载的文件与您计划安装的系统版本一致,以避免后续安装时出现不兼容的问题。
下载并安装Rufus工具
Rufus是一款强大且易于使用的U盘制作工具,可以帮助您快速制作启动U盘。在安装Rufus之前,请确保下载官方正版软件,以避免下载病毒或恶意软件。
插入U盘并打开Rufus工具
将选择好的U盘插入计算机,并打开已经安装好的Rufus工具。Rufus会自动检测到插入的U盘,并显示相关信息。

选择镜像文件
在Rufus界面上,点击"选择"按钮,选择之前下载好的Win10镜像文件。确保选择的是正确的镜像文件,以免制作出错。
设置分区方案
在Rufus界面上,找到"分区方案"选项,选择"MBR"或"GPT"作为分区方案。一般情况下,GPT适用于UEFI引导模式,MBR适用于传统BIOS引导模式。
设置文件系统
在Rufus界面上,找到"文件系统"选项,选择"NTFS"作为文件系统。NTFS支持较大的文件和分区容量,适用于Win10系统的安装。
设置卷标
在Rufus界面上,找到"卷标"选项,为U盘设置一个易于识别的卷标。卷标可以帮助您在制作启动U盘时更加方便地识别和区分不同的U盘。
开始制作启动U盘
确认设置无误后,在Rufus界面上点击"开始"按钮,开始制作启动U盘。制作过程可能需要一段时间,请耐心等待。
启动计算机并设置启动顺序
将制作好的启动U盘插入需要安装Win10系统的计算机,并进入计算机的BIOS设置。将启动顺序设置为首先从U盘启动,以确保系统能够正常引导。
按照提示安装系统
重启计算机后,系统会自动从启动U盘引导。按照屏幕上的提示,选择安装语言、键盘布局等设置,并按照提示完成安装过程。
等待系统安装完成
系统安装过程可能需要一段时间,请耐心等待。期间请勿关闭计算机或插拔U盘,以免导致安装失败。
配置系统设置
系统安装完成后,根据个人需求进行系统设置。包括网络连接、账户注册、隐私设置等,以确保系统能够适应您的使用习惯。
更新系统和安装驱动
安装完系统后,建议立即连接网络并更新系统补丁。同时,安装相关的硬件驱动程序,以确保计算机的正常运行。
通过本文的教程,您已经学会了如何制作启动U盘安装Win10系统的方法。在安装系统之前,请务必备份重要数据,并选择合适的U盘和下载正版的系统镜像文件。通过Rufus工具的使用,您可以快速制作一个可靠的启动U盘,并按照提示完成系统安装过程。在安装完成后,请根据个人需求进行系统设置和更新,以获得更好的使用体验。祝您在Win10系统下愉快工作和娱乐!