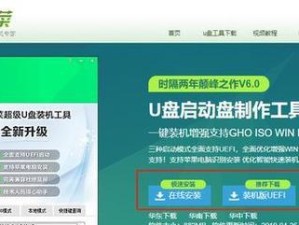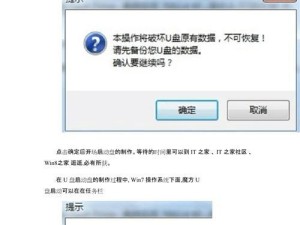现代人的生活离不开电脑,但有时电脑也会遇到开不了机的问题。当我们的电脑无法正常启动时,往往会感到困惑和焦虑。本文将以开不了机后使用U盘安装系统为例,为大家介绍一种解决开机问题的简便方法,让您能够轻松应对电脑无法启动的状况。
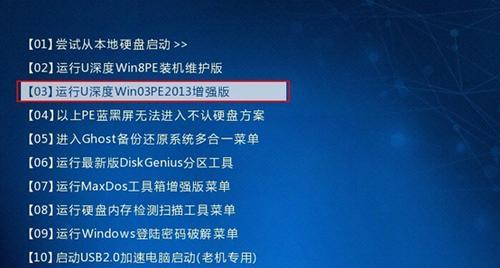
1.使用U盘制作启动盘
我们需要准备一台其他正常工作的电脑和一个空白的U盘。插入U盘后,打开电脑,下载并安装一个可靠的U盘制作工具,然后按照工具的提示,选择正确的系统版本并将其写入U盘。
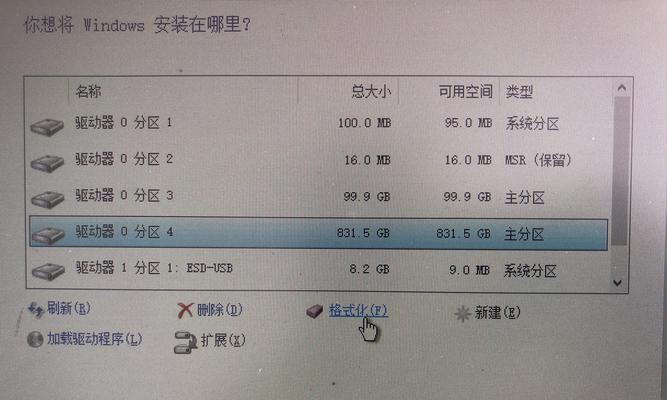
2.设置电脑启动顺序
将制作好的U盘插入无法启动的电脑,并重启电脑。在重启过程中,快速按下“Del”、“F2”或其他键进入BIOS设置界面。在设置界面中,找到“启动顺序”或“BootOrder”选项,将U盘设置为第一启动项。
3.进入系统安装界面
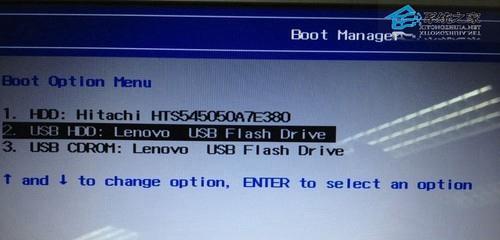
保存设置后,重启电脑。此时,电脑会自动从U盘启动,进入系统安装界面。根据界面提示,选择合适的语言、键盘布局和系统版本等信息。
4.选择系统修复
在安装界面的下一步中,可以看到系统安装和系统修复两个选项。选择系统修复,然后进入修复工具。
5.修复启动问题
在修复工具中,我们可以选择多种修复方法来解决开机问题。常见的方法包括修复启动记录、重建启动项和修复引导文件等。根据自己的具体情况选择相应的修复方法,并等待修复完成。
6.检查硬件问题
如果修复工具无法解决问题,那么可能是硬件出现了故障。在这种情况下,我们需要检查硬件连接是否正常,例如内存条、硬盘等是否松动。如果有需要,可以重新插拔一下硬件并进行测试。
7.重新安装系统
如果经过以上步骤仍然无法解决开机问题,那么可能需要重新安装操作系统了。回到安装界面,选择系统安装,并按照提示进行重新安装。
8.数据备份与恢复
在重新安装系统之前,如果您的电脑内有重要的数据未备份,可以使用一些数据恢复工具来尝试恢复数据。如果数据备份完成,可以选择格式化硬盘并重新安装系统。
9.驱动和更新安装
重新安装系统后,我们需要安装相应的驱动和更新。这些驱动和更新能够保证系统的正常运行,并提供更好的性能和稳定性。
10.安装常用软件
完成系统驱动和更新的安装后,我们需要根据自己的需要安装一些常用软件,例如浏览器、办公软件等。这些软件能够满足我们日常的使用需求。
11.设置个人偏好
在安装软件后,我们可以根据个人的喜好设置一些操作习惯,例如更改桌面壁纸、调整字体大小等。
12.安全防护设置
为了保护电脑的安全,我们需要进行一些安全防护设置,例如安装杀毒软件、设置防火墙、定期更新系统等。
13.数据迁移与恢复
如果您在重新安装系统之前备份了数据,现在可以将备份的数据迁移到新系统中,并进行恢复。
14.测试和优化
完成以上步骤后,我们需要对新系统进行测试和优化,以确保系统的正常运行和性能的稳定。
15.结语
通过本文所介绍的以开不了机后U盘安装系统的方法,我们可以轻松解决电脑开机问题。无论是软件故障还是硬件故障,只要正确操作,就能够将电脑重新恢复到正常工作状态。希望本文对大家有所帮助!