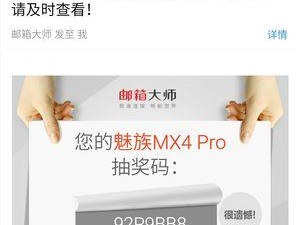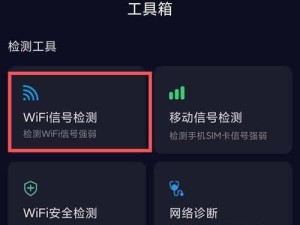在现代社会中,操作系统是电脑的灵魂,而Windows10作为微软最新的操作系统,受到了广大用户的欢迎。对于拥有华硕台式电脑的用户来说,在安装Windows10时,使用U盘进行安装是一种常见且方便的方式。本文将详细介绍以华硕台式电脑为例,使用U盘来安装Win10系统的教程,并提供一些注意事项供大家参考。
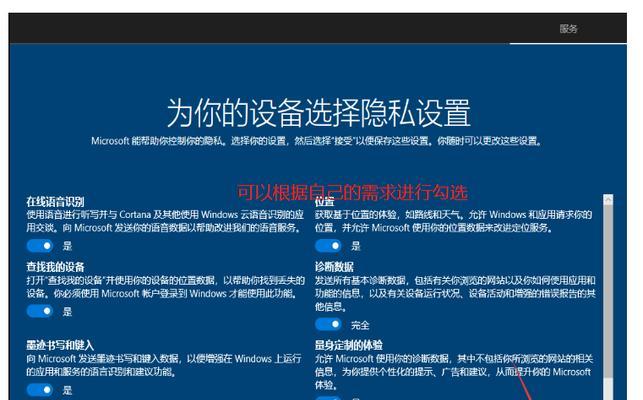
一、检查U盘和华硕台式电脑的兼容性
在安装Win10系统之前,我们需要确保所使用的U盘与华硕台式电脑兼容。确保U盘的容量足够大(建议至少16GB),并且能够在华硕电脑上进行正常读写。
二、备份重要数据
在进行系统安装之前,建议用户将重要数据备份到其他存储设备,以防止数据丢失。安装系统时会格式化磁盘,从而清除所有数据。
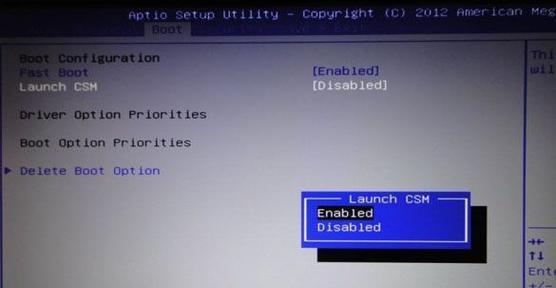
三、下载Windows10系统镜像文件
在U盘装Win10之前,我们需要先从微软官方网站上下载Windows10系统镜像文件。确保选择与自己电脑对应的版本,并下载到本地。
四、准备U盘
将准备好的U盘插入电脑,确保U盘中没有重要数据。接下来,我们需要对U盘进行格式化,以便将Windows10系统镜像文件写入其中。
五、使用Rufus工具创建可引导U盘
Rufus是一款免费的第三方工具,可以帮助我们快速创建可引导U盘。打开Rufus工具后,选择正确的U盘和Windows10系统镜像文件,并开始创建可引导U盘。
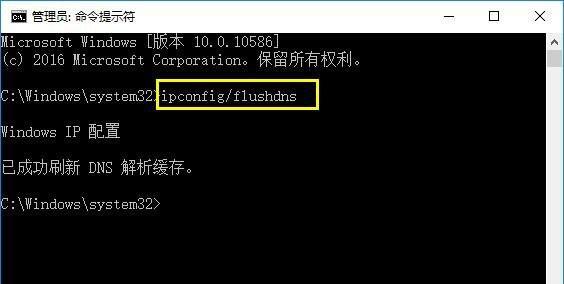
六、进入华硕电脑BIOS设置
重启华硕台式电脑,在开机过程中按下相应的热键进入BIOS设置界面。通常情况下,可以通过按下Del或F2键来进入BIOS。
七、调整启动顺序
在BIOS设置界面中,找到“Boot”或“启动”选项,并调整启动顺序,将U盘置于首位。这样可以确保电脑在启动时优先从U盘读取系统安装文件。
八、保存设置并重启
完成调整启动顺序后,记得保存设置并重启电脑。电脑重启后会自动从U盘启动,并开始进入Windows10系统安装界面。
九、选择系统语言和安装方式
在安装界面中,选择所需的系统语言和其他相关设置,并点击“下一步”继续进行安装。
十、接受许可协议并选择安装类型
阅读并接受Windows10许可协议后,选择“自定义:仅安装Windows”选项,以便自定义磁盘分区和其他安装选项。
十一、选择安装位置
在接下来的界面中,选择安装Windows10系统的目标磁盘,并进行相应的分区操作。如果没有特殊需求,建议直接选择默认选项进行安装。
十二、等待系统安装完成
在确认安装位置后,点击“下一步”并开始安装系统。等待一段时间,系统会自动完成安装过程。
十三、设置个人账户和个性化选项
在系统安装完成后,根据个人需求设置账户和个性化选项,例如设置登录密码、网络连接和隐私设置等。
十四、更新驱动和软件
系统安装完成后,为了获得更好的使用体验,我们需要及时更新华硕电脑的驱动程序和软件,以确保系统的正常运行。
十五、安装必备软件及杀毒软件
在完成驱动和软件更新后,我们还需要安装一些必备的软件和杀毒软件,以保障电脑的安全和正常使用。
通过以上步骤,我们可以轻松地在华硕台式电脑上使用U盘安装Windows10系统。在安装过程中,记得备份重要数据、下载正确的系统镜像文件、创建可引导U盘,并按照BIOS设置顺序进行安装。及时更新驱动和软件,并安装必备软件和杀毒软件,以获得更好的使用体验。